
今日のペースの速い世界では、外出先でも接続を維持することは単なる贅沢ではありません。それは必需品です。 Motorola Android ユーザーの場合、Android Auto はスマートフォンの機能と車両のインフォテインメント システムのシームレスな統合を提供します。このガイドでは、Motorola デバイスを Android Auto に接続して、外出中でも安全に接続し、楽しみ、情報を得る方法を詳しく説明します。
Android Autoとそのメリット
Android Auto は、Google が開発した画期的なテクノロジーで、ドライバーがナビゲーション、音楽、メッセージングなどの Android デバイスの機能を車のダッシュボード ディスプレイに直接ミラーリングできるようにします。この技術革新は、気を散らすものを最小限に抑え、ドライバーが道路から目を離さず、ハンドルから手を離さないようにすることで安全性を強調します。 Android Auto は、安全性を超えて、直感的なインターフェイス、音声コマンド、シームレスな接続により運転体験を向上させ、あらゆる移動を楽しくします。
Motorola ユーザーにとってのシームレスな接続の重要性
Motorola ユーザーにとって、Android Auto 接続は、モバイル デバイスと車両のデジタル エコシステムを融合する統合エクスペリエンスを提供します。この統合は、安全性や利便性を損なうことなく、生産性を維持し、マルチメディア コンテンツを楽しみ、ナビゲーション サービスを利用するために重要です。
Motorola デバイスを Android Auto 用に準備する
接続プロセスに入る前に、Motorola デバイスを準備し、Android Auto と互換性があることを確認することが重要です。
互換性の確保
Android Auto は、Android 6.0 (Marshmallow) 以降を実行しているほとんどの Motorola デバイスでサポートされています。デバイスの互換性を確認するには、Android Auto の公式 Web サイトにアクセスしてください。
接続前の必須チェックリスト
Motorola デバイスのソフトウェアを更新する: デバイスが、お使いのモデルで利用可能な最新の Android バージョンを実行していることを確認します。
最新バージョンの Android Auto をインストールする: Google Play ストアから Android Auto アプリをダウンロードまたは更新します。
車両の互換性を確認する: 車両が Android Auto をサポートしているかどうかを確認します。この情報は通常、車のユーザーマニュアルまたはメーカーの Web サイトで入手できます。
Motorola を Android Auto に接続するためのステップバイステップ ガイド

有線接続
USB経由で接続:
車を始動し、駐車していることを確認します。
高品質の USB ケーブルを使用して、Motorola デバイスを車の USB ポートに接続します。
車のディスプレイと Motorola デバイスの画面上の指示に従って、セットアップを完了します。
一般的な問題のトラブルシューティング:
ケーブルの両端がしっかりと接続されていることを確認してください。
可能な場合は別の USB ポートを試してください。
Motorola デバイスを再起動し、再度接続を試みます。
ワイヤレス接続
Android Autoをワイヤレスで設定する:
車両が停止していることを確認してください。
Motorola デバイスで Android Auto アプリを開き、[設定] に進みます。
「新しい車を追加」を選択し、指示に従ってワイヤレス設定を完了します。
一般的なワイヤレス接続の課題を克服する:
デバイスの Bluetooth と Wi-Fi がオンになっていることを確認します。
初期セットアップ中にデバイスを車のインフォテインメント システムに近づけます。
接続に失敗した場合は、Motorola デバイスと車両のシステムの両方を再起動します。
Android Autoエクスペリエンスを最大限に活用する
Motorola で Android Auto 設定をパーソナライズする
Motorola デバイスの Android Auto アプリ設定にアクセスして、運転エクスペリエンスをカスタマイズします。ナビゲーションの設定を変更したり、アプリの通知を管理したりできます。
Android Autoユーザーにおすすめのアプリ
リアルタイムの交通情報更新には Waze、音楽ストリーミングには Spotify、メッセージングには WhatsApp などのアプリを探索してください。これらのアプリは Android Auto とシームレスに連携し、運転体験を豊かにするように設計されています。
音声コマンドを効果的に使用するためのヒント
音声コマンドを使用して Google アシスタントの機能を活用し、ナビゲーションを制御したり、メッセージを送信したり、音楽を再生したりできます。この機能により、運転に集中できるようになり、安全性が向上します。
高度なヒントとコツ
音楽と通話の音質を向上させる
車内で音楽やクリアな通話品質を楽しむには、高品質のオーディオが不可欠です。オーディオを強化するには:
車の音響に合わせて音楽アプリのイコライザー設定を調整します。
音声伝送を改善するには、Motorola デバイスの Bluetooth 音量が最大に設定されていることを確認してください。
Android Auto 設定で、ストリーミングのモバイル データよりも Wi-Fi 接続を優先するオプションを有効にして、より高いオーディオ品質を確保します。
サードパーティ製アプリで Android Auto を使用する
Android Auto は、運転エクスペリエンスを向上させるために設計された多数のサードパーティ アプリをサポートしています。これを活用するには:
ナビゲーション、メッセージング、音楽などのカテゴリにわたる Android Auto 互換アプリの Google Play ストアを探索してください。
Android Auto のアプリ ランチャーをカスタマイズして、よく使用するアプリにすばやくアクセスします。
互換性を確保し、最新の機能にアクセスできるように、アプリを常に最新の状態に保ちます。
Android Auto でのナビゲーション: ベスト プラクティスとショートカット
ナビゲーションは Android Auto の中核機能です。次の方法でナビゲーション エクスペリエンスを強化します。
音声コマンドを使用してハンズフリーで目的地を設定します。 「OK Google、次の場所に移動して」と言うだけです。 [destination].”
携帯電話の受信状態が悪い地域の地図をナビゲーション アプリに事前にダウンロードします。
リアルタイムの交通状況の更新と代替ルートの提案を利用して、遅延を回避します。
一般的な問題のトラブルシューティング
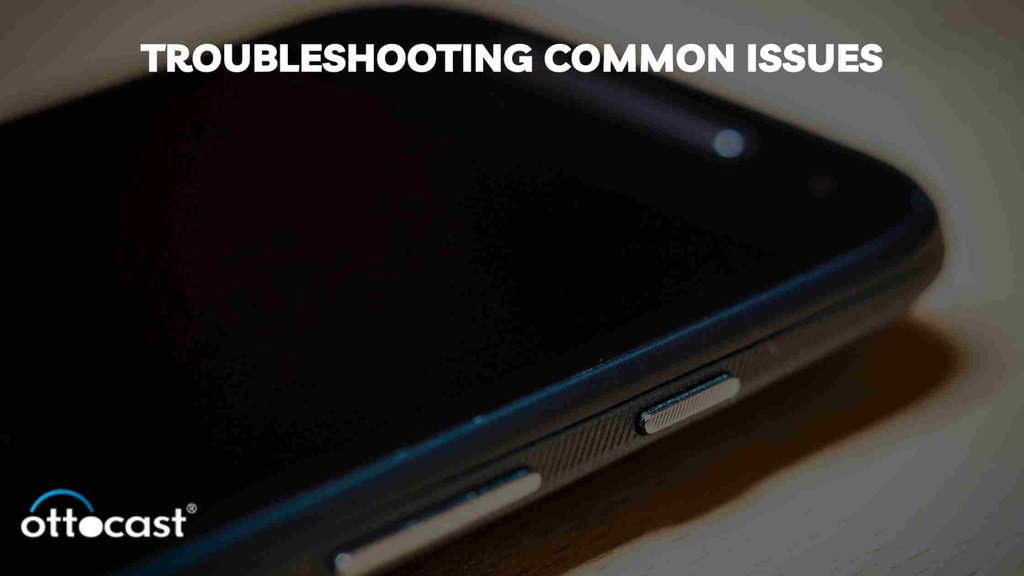
接続の問題への対処
Motorola デバイスを Android Auto に接続する際に問題が発生した場合:
USB ケーブルが充電だけでなくデータ転送用に特別に設計されているかどうかを確認してください。
車両と Motorola デバイスの両方に最新のファームウェアとソフトウェアのアップデートがあることを確認してください。
車のインフォテインメント システムをリセットし、Motorola デバイスを再起動して、一時的な不具合を解決します。
オーディオとマイクの問題の解決
通話中または音声コマンド中の音声またはマイクの問題の場合:
Motorola デバイスのマイクとスピーカーを掃除して、ブロックされていないことを確認します。
Android Auto 内のマイク設定を調整して、最適な入力レベルを確保します。
車のインフォテインメント システムのオーディオ設定を確認し、ミュートされていないこと、または設定が低すぎないことを確認してください。
Motorola デバイスでの Android Auto の更新とメンテナンス
Android Auto を常に最新の状態に保つことは、パフォーマンスと互換性にとって非常に重要です。
Android Auto アプリのアップデートについては、Google Play ストアを定期的にチェックしてください。
Motorola デバイスのオペレーティング システムを更新して、最新の Android Auto 機能との互換性を確保します。
継続的な問題が発生する場合は、デバイスの設定で Android Auto のキャッシュとデータをクリアしてください。
よくある質問
Motorola デバイスは Android Auto に接続できますか?
すべての Motorola デバイスが Android Auto に接続できるわけではありません。互換性を確保するには、通常、Android 6.0 (Marshmallow) 以降を実行しているデバイスが必要です。 Motorola デバイスの特定のモデルを、Android Auto の公式 Web サイトまたはサポート ドキュメントで提供される互換性リストと照合して確認することが重要です。
Motorola デバイスから Android Auto を直接更新するにはどうすればよいですか?
Motorola デバイスから Android Auto を直接更新するには、次の手順に従います。
デバイスで Google Play ストア アプリを開きます。
検索バーを使用して「Android Auto」を見つけます。
アップデートがある場合は「アップデート」ボタンが表示されます。それをタップしてアップデートプロセスを開始します。
更新が完了するまで待ってから、車のシステムでアプリを使用してください。
アプリを常に最新の状態に保つことで、最高のパフォーマンスと車のインフォテインメント システムとの互換性が保証されます。
Motorola デバイスが車のシステムに接続できない場合はどうすればよいですか?
Motorola デバイスが車のシステムに接続できない場合は、次のトラブルシューティング手順を試してください。
USB ケーブルに障害がないか確認し、データ転送用に設計されていることを確認してください。
Motorola デバイスと車のインフォテインメント システムの両方を再起動します。
Motorola デバイスのソフトウェアと Android Auto アプリを最新バージョンに更新します。
車が Android Auto と互換性があること、および車の設定でこの機能が有効になっていることを確認してください。
別の互換性のあるデバイスを接続してみて、問題が携帯電話または車のシステムにあるのかどうかを確認してください。
Android Auto をバイクや自転車で使用することはできますか?
Android Auto は主に自動車での使用を目的として設計されており、オートバイや自転車とは直接互換性がありません。二輪車の場合は、Google マップや Motorola デバイス上の他のナビゲーション アプリなどの代替手段を検討することをお勧めします。これらは同様の機能を提供し、道案内やメディア再生のためにオートバイや自転車に取り付けることができます。
USB ケーブルなしで Android Auto を使用できますか?
はい、Motorola デバイスと車の両方がワイヤレス Android Auto 接続をサポートしている場合、Android Auto は USB ケーブルなしで使用できます。 Android Auto をワイヤレスで使用するには、車のシステムがこの機能と互換性があり、携帯電話で Wi-Fi と Bluetooth が有効になっていることを確認してください。デバイス上の Android Auto アプリのセットアップ プロセスに従って、ワイヤレス接続を確立します。
私の車または Motorola デバイスが Android Auto と互換性がない場合、代替手段は何ですか?
車または Motorola デバイスが Android Auto と互換性がない場合は、次の代替手段を検討してください。
Bluetooth 接続: 最近の自動車のほとんどは Bluetooth をサポートしており、車のオーディオ システムを介して音声コマンドを使用して電話をかけたり、音楽を再生したり、場合によってはテキストを送信したりすることもできます。
サードパーティ製ダッシュ ユニット: 車両に Android Auto 互換性を追加できるアフターマーケット ダッシュ ユニットが利用可能です。
スタンドアロン ナビゲーション アプリ: Google マップ、Waze、HERE WeGo などのアプリは、Motorola デバイス上でナビゲーションや交通情報の最新情報を直接提供でき、視界内に簡単に取り付けることができます。運転中の使用。
FM トランスミッターまたは AUX ケーブル: オーディオ再生の場合、Bluetooth がオプションでない場合は、これらを使用してデバイスを車のオーディオ システムに接続できます。







