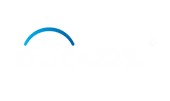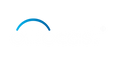Android Auto is a Google developed platform that mirrors the smartphone central display to the dashboard of cars which support it. It provides multiple functionalities which are built in the car itself, for instance: car navigation, music playback and message broadcasting. While users interface with Android Auto, the system accrues temporary data which is stored in memory in order to reduce runtime and provide a more consistent user interface.
Cache works as a temporary storage spot which saves information like app preferences, images and other files to facilitate faster access to data that is used often in the future. Cache files advantage is speed, but also they can do nothing to max up disk space on your device. Android Auto cache clearing might fix the application, release the storage space and ensure the smooth operation of the whole application. Meanwhile, on the other side of the coin, the individuals need to know how to clear the cache in the process to prevent unplanned negative effects or data loss
Importance of Clearing Cache in Android Auto
Android Auto makes it possible for Android phones to connect with the cars in different ways. Although providing benefits in the short term, caching can also cause performance issues. Clearing the cache clears outdated temporary files or any other errors, which consequently enables the app to function better. This operation not only increases the responsiveness of the app but also improves the interaction between the vehicle's infotainment system and the app. In this case, a quick scan is essential for improvement of the user experience and should be performed, in order to fulfill the main objective of Android Auto.
Clearance of the Android Auto cache has a great impact on avoiding the glitches and bugs as it is likely to be caused by saved garbage data. Through these, users can experience a more stable and uninterrupted connection between their Android devices and the cars. This function is predominantly addressing Android users facing connectivity issues, dead screens or slow responses when using their car's Android Auto. Updating the cache results in the optimized environment and android auto run much easier for the driver.
Preparing to Clear the Cache

In order to facilitate a hustle-free Android Auto cache clearing , it's better to secure any crucial data regarding the application that is crucial like preferences , saved addresses or other personalized settings to prevent loss during the cache clearing process.
Android Auto using a cache-cleaning process aims at a great experience, and this minimizes disruptions and the device being in optimal mode during stopped driving.
Now, let us move on to the steps required for clearing the Android Auto cache.
To clear the cache on Android Auto, follow these simple steps:
-
Accessing App Settings:Enter the settings via the Android Auto option on your phone. By following that, you will usually want to press the gear-shaped icon that is found in the top-right or bottom-right corner of the screen. -
Navigating to Apps or Applications:Under the settings menu, tap "Apps" or "Applications" in order to view your apps. On a Swipe up, the list of all the implemented applications will appear. -
Locating Android Auto:Listen to the list and locate "Android Auto" among the other applications. Afterwards, press on the application you are interested in to view its specific settings. -
Clearing Cache:Get to the "Storage" or "Storage Usage" options of the settings within Android Auto. There you can find the option to "Clear Cache." Click on it to start the cache-cleaning process. -
Confirmation:Next window which appears as a confirmation, asks if you are confident to go ahead and clear the cache. Just be sure to confirm the action, so that Android Auto can successfully clear the cache. -
Restart Android Auto:Clearing the cache must be followed by the application's restart. This can be achieved either by ending the program and starting it again or by rebooting the whole android auto mode.
The Android Auto may be optimized through cleaning the cache, fixing the particular issue of the cached data, and restoration of the minimal Settings; that sometimes could be the easy choice taking into account minor troubles.
Step-by-Step Guide to Clear Android Auto Cache

- Accessing Android Auto Settings
To clear the cache on your smartphone, navigate to the Android Auto settings and follow the following steps:
• Open the Android Auto app: Switch on your smartphone and try to find the Android Auto app there. It may be located on your home screen or maybe in your app drawer.
-
Tap on the three horizontal lines:When starting up with Android Auto, hunt for a menu icon, usually three horizontal lines on the top left or top corner of the left or right. -
Access settings:Among options on the menu, go for "Settings" or such term. You will turn this on so that the settings menu opens where you can configure the Android Auto preferences. -
Locate the Cache option:Go to "Cache" or "Storage" under "Android Auto" menu in the settings. If it is not there. Search for the sub-menu "Advanced" or "App settings". -
Clear the cache:After tapping on the cache icon, you can access detailed information about exactly how much Android Auto storage is left at your disposal. The feature should have an option to clear the cache. Choose this right to get rid of the data that has been put into a cache. -
Confirm the action:However, Android may advise you on it first because in this case everything related to wastes in any form will be completely cleared. Please double-check the entered step and press the clear cache button to continue.
By significantly carrying out these steps, you should have the knowledge to see Android Auto cache properly done, which will subsequently improve performance and eradicate any possible errors due to corrupted caches.
Locating the Cache Clearing Option
Clear cache for Android Auto by using the app on your mobile device, then move your way around to the settings section with that particular app. Try different things like cache, data, or storage; just try to come up with many related nouns. The specific location may be different depending on your version of Android and device. Either way, click on the general settings icon on your phone to reach the app's settings. Look for "Apps" or "Applications" in the given list then Android Auto and clear cache by selecting the option. Through the execution of the above outlined changes the overall capability of Android Auto would benefit.
Clearing the Cache
Android Auto is also like other apps and it can also be storing code fragments (also referred to as caches). This may happen to these apps over time and can cause performance issues or glitches. To make the experience seamless, clear the cache on the android device by opening the settings app and then tapping on the "Android Auto" menu in the list. Under "Storage" or "Storage Usage", you will see a button that says "Clear Cache" located there. Go forward and click on the confirmation that Android Auto will wipe out its cache, thus removing the old data and resolving any possible problems that may be because of cached data. The winding process can vary depending on your Android Auto utility device's manufacturer. But, the main steps in the described guide will apply to virtually all device makers and therefore assure you of a seamless Android Auto experience.
Additional Steps
Clearing the cache of related apps like Google Play Services, Google Maps, or your car's infotainment system can help improve Android Auto performance, especially if persistent issues persist:
To clear the cache in Android Auto, follow these steps:
- Open the Settings app on your Android device.
- Scroll down and press on "Apps"or "Applications."
- Find and select Auto Android from the list of installed apples.
- Open"Storage" or "Storage & cache" options provided in the app info screen
- Tap on "Clear Cache"to erase temporary files and data linked to Android Auto.
Clearing Android Auto Cache from a Vehicle's Display
Android Auto requires clearing the cache to ensure optimal performance and resolve potential issues, which can be done directly from your vehicle's display:
- Navigate to Android Auto Settings: Get Android Auto options on your vehicle's screen through toggle. This is very possible to bring about by means of pressing the settings icon. The majority of time it is located at the Android Auto home screen.
-
Find App Settings or Storage: Then find "App Settings"or "Storage" in the "Android Auto” settings menu and then adjust the settings as desired. -
Locate Clear Cache Option: Searching for the appropriate settings section, please select "Clear Cache"as your choice. This could possibly be in the part where the user defines the app-specified settings or in the general storage settings. -
Confirm and Restart Android Auto: Click on "Clear Cache"thereafter. There will be a pop up prompting you to confirm the action; pick "Cancel" or "Clear Cache" depending on your selection. After this check for updates is completed, start the Android Auto app to ensure the performed changes come into effect.
The procedure to clear the cache in your car can be defined differently based on the car model, Android version installed and the Android Auto version. If your show doesn't have a feature to clear cache, you could possibly utilize the Android Auto app of being someone who likes to explore alternative paths.
Android Auto Clear History
Android Auto has room for improvement under its hood by deleting the cache for check clearing. Doing this is as simple as opening the Android settings on your device, navigating to "Apps" or "Application Manager," selecting "Android Auto" from the list of installed apps, and tapping on “Storage.” Browsing history is about the instance of an app or website. In case you notice problems in your vehicle after clearing the cache or the vehicle history, you may consider removing both cache and the history for a complete refresh of Android Auto.
Post-Clearing Steps
To enhance the performance in Android Auto, it is mandatory to carry beyond cleaning the cache after that. And then begin your device restart for all the changes you need to become effective. If using the Android Auto in the vehicle, you disconnect and reattach your device to the auto-infotainment system so that it makes a new connection and possibly solves any leftover problems. These procedural steps come after emptying the cache which helps in the result and gives a better experience.
Troubleshooting
- Connection Problems:The clearing of the cache makes the device faster with none connection problems. Set up the connection of the device to the car's infotainment system correctly. Update both assets with latest software for enhanced access to information and maximum security.
-
App Crashes:Caching clearing will solve numerous cases of crashing or freezing. Click on the settings and find the Android Auto. Then delete the cache. -
Outdated Maps or Navigation Data:Store maps and navigation information on the fly to avoid the occurrence of inaccurate directions through outdated data. The cleaning of the cache is liable to Android Auto to download fresh data when your next usage is underway. -
History Cleanup:Android Auto alongside navigation features around it is going all-out by cleaning your history, deleting recent locations you have visited, and calls you have made. -
Storage Optimization:The storage settings of Android Auto can be optimized by clearing the cache which can be a way that could occupy the valuable space of storage to make your trip more exciting.
Conclusion
Extending the cache in Android Auto is quite simple and simple that one does not need any additional efforts. Delete the data might help you to resolve the real problem. Here's a step-by-step guide on how to clear the cache:
-
Open Settings: Enter your Android Auto-enabling device' settings. -
Select Apps or Applications:Go to the section that shows all your previously installed applications. -
Locate Android Auto:Swipe through the list and locate Android Auto along the list of your installed apps. -
Clear Cache:The Android Auto window has the clear cache option. When you select it, it clears cache. -
Confirm Action:An alert message will pop up; click Ok to the Clear Cache option.
However, cleansing the cache might be the potential way to improve the operations of Android Auto. The process should be done, so the functionality is stable when applying these steps.
On the whole, clearing the cache on Android Auto works as it gets the old/useless data out of the system, which in turn solves performance problems and provides the updated improvements almost all of the time.