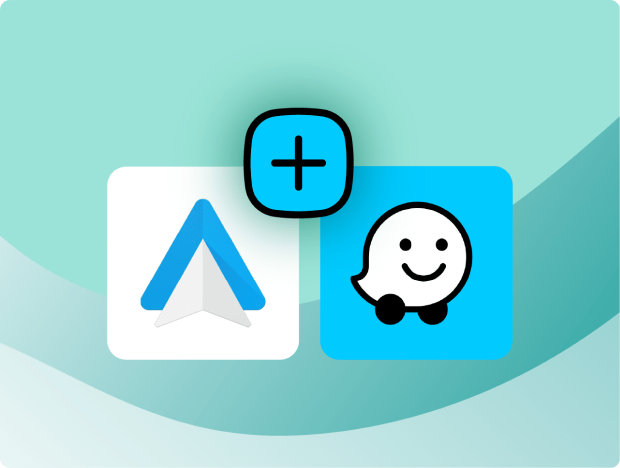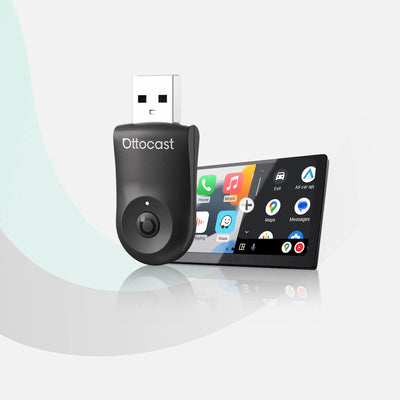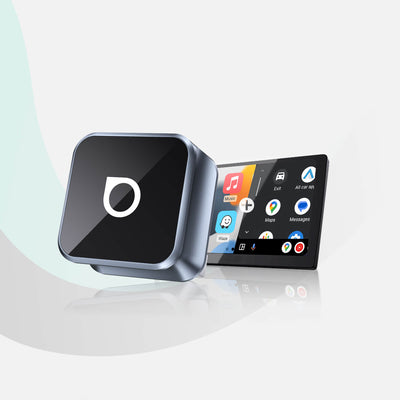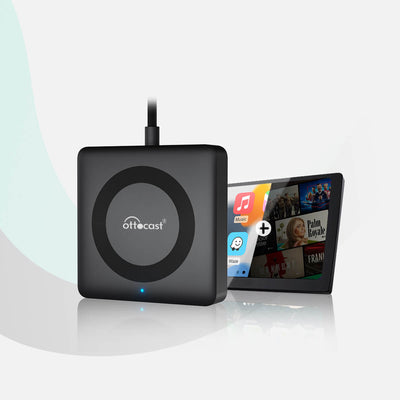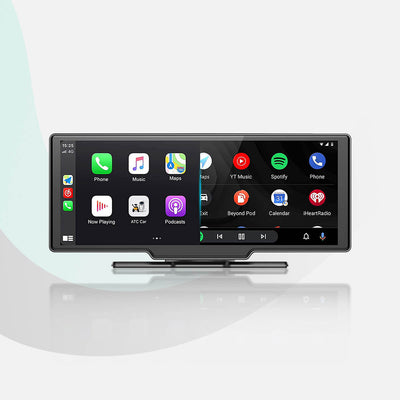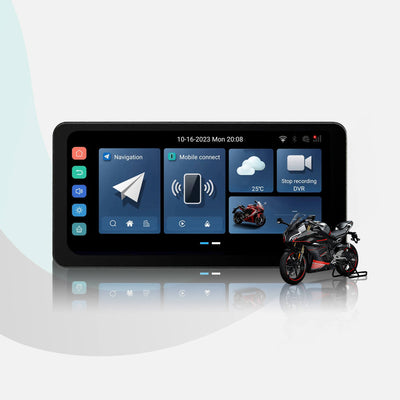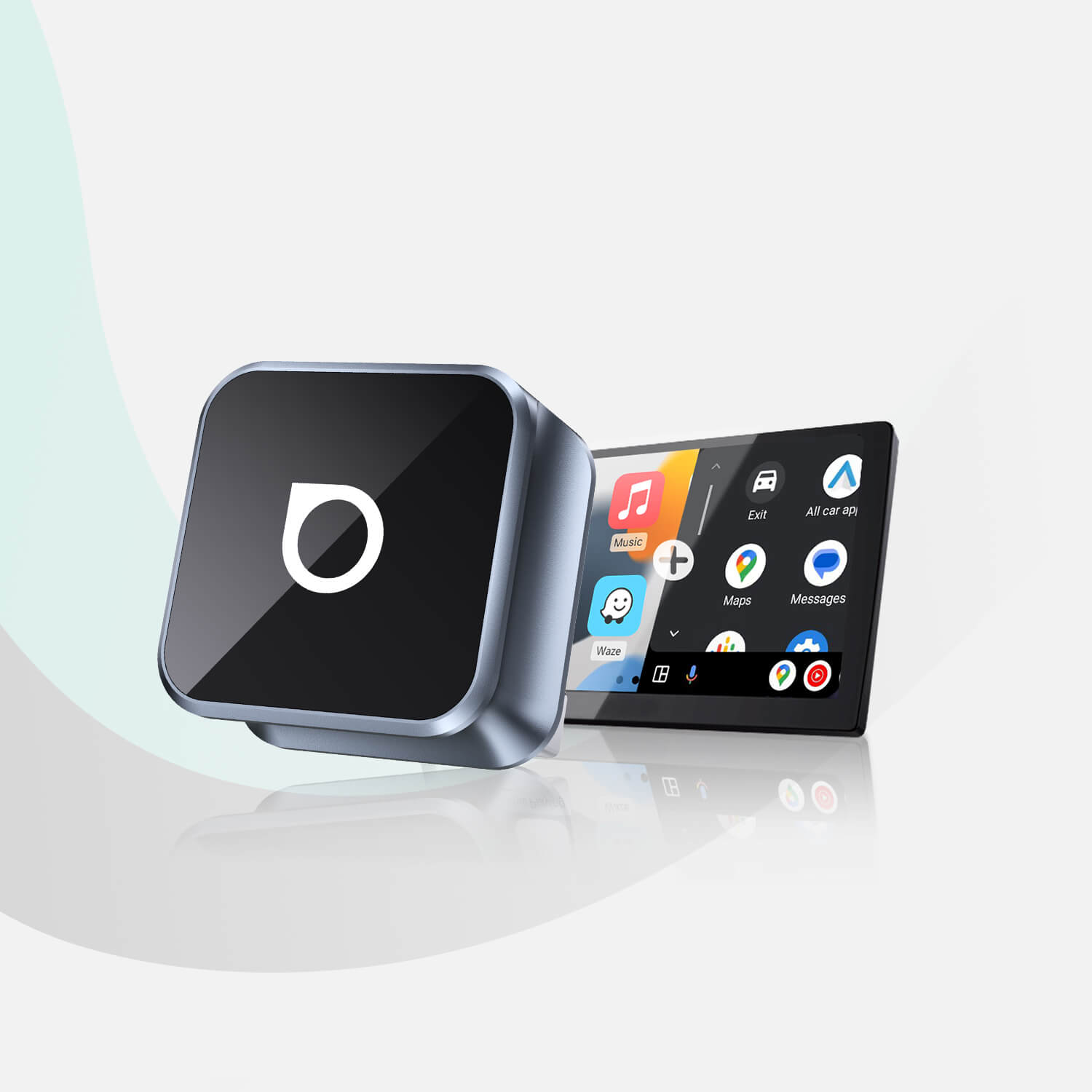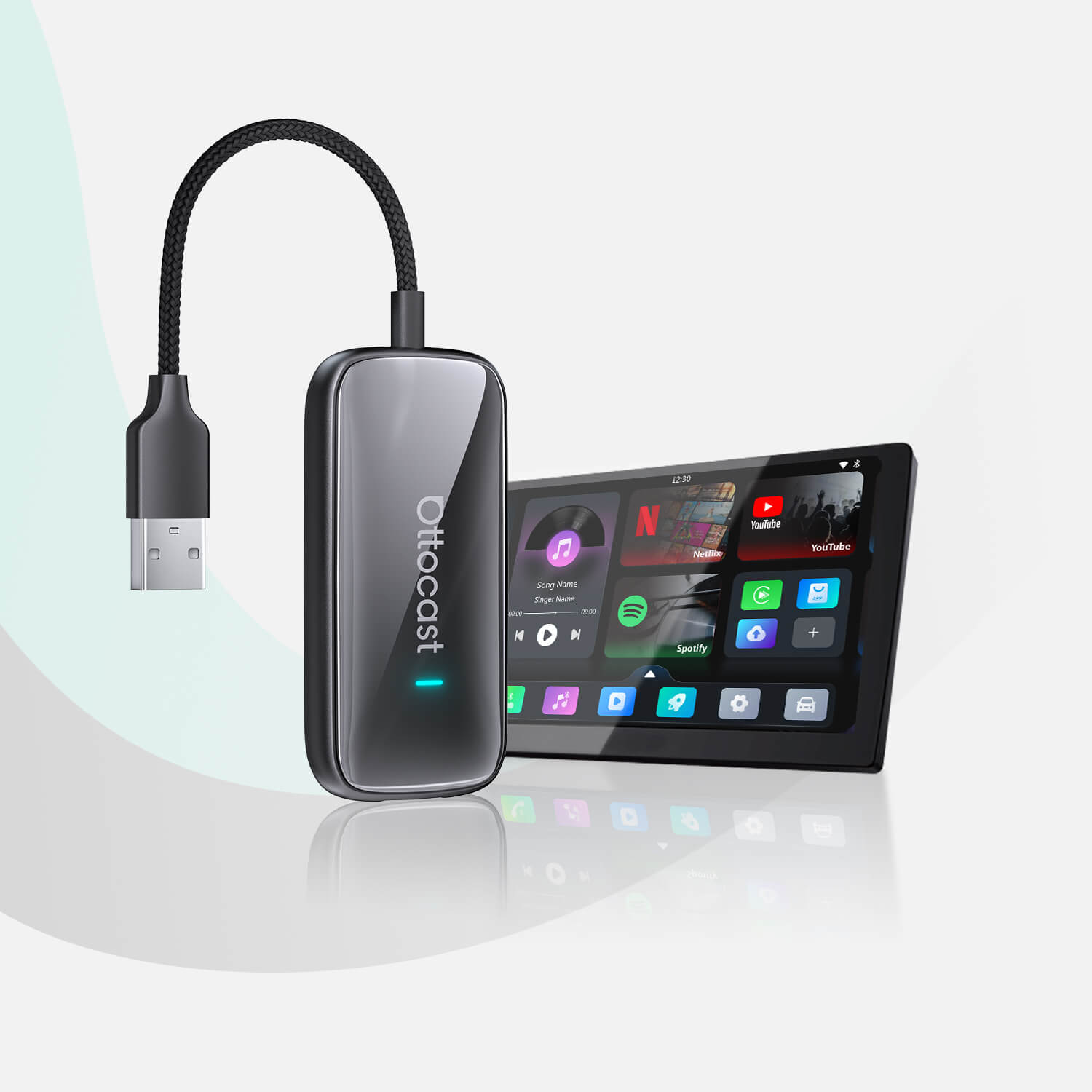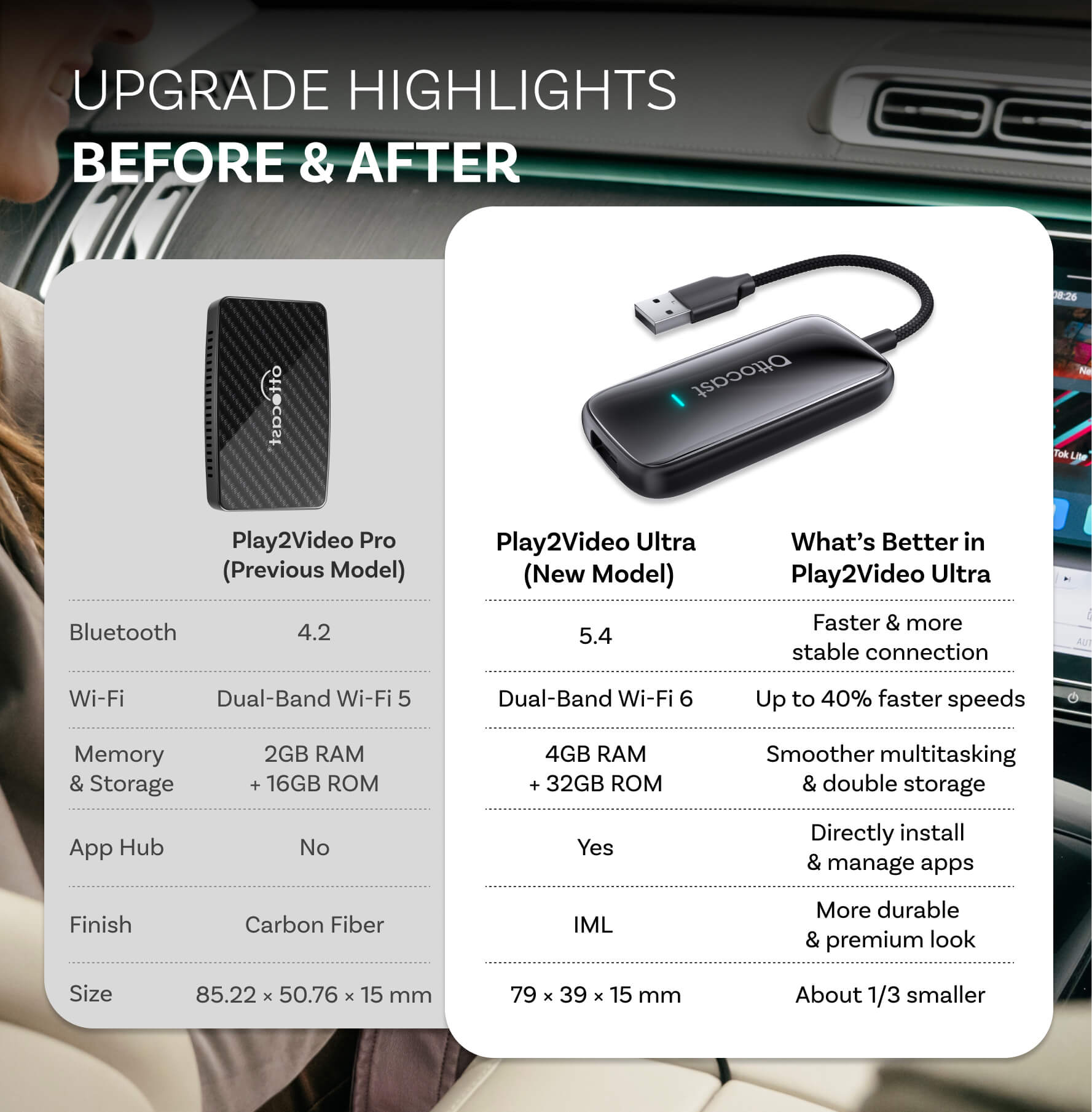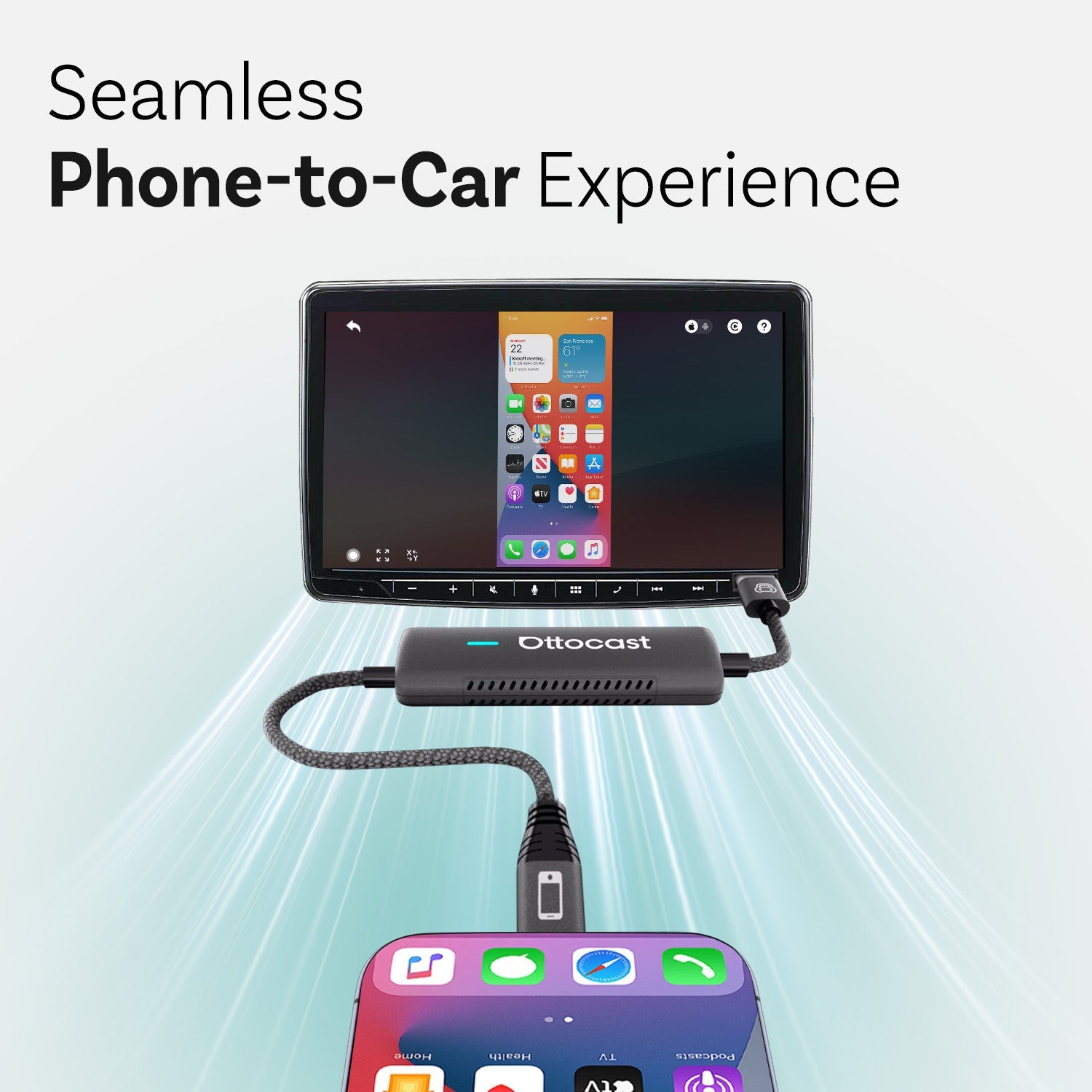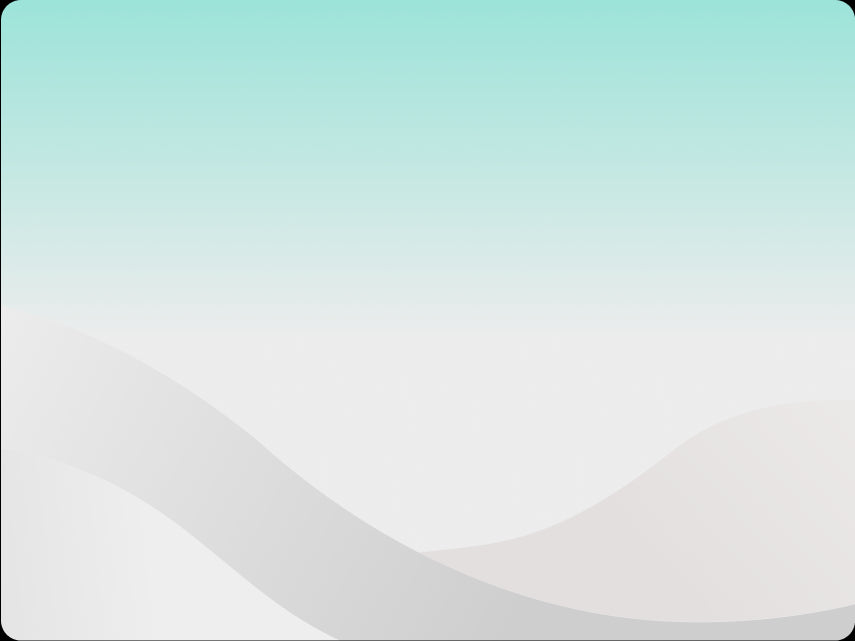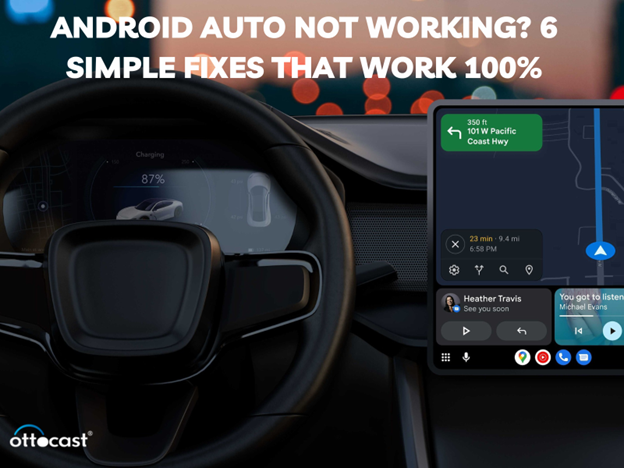In today's fast-paced world, staying connected on the go is not just a luxury; it's a necessity. For Motorola Android users, Android Auto offers a seamless integration of their smartphone capabilities with their vehicle's infotainment system. This guide delves into how to connect your Motorola device to Android Auto, ensuring that you remain safely connected, entertained, and informed while on the road.
Android Auto and Its Benefits
Android Auto is a groundbreaking technology developed by Google that allows drivers to mirror features of their Android device, such as navigation, music, and messaging, directly onto their car's dashboard display. This innovation emphasizes safety by minimizing distractions, allowing drivers to keep their eyes on the road and hands on the wheel. Beyond safety, Android Auto enhances the driving experience with its intuitive interface, voice commands, and seamless connectivity, making every journey enjoyable.
Importance of Seamless Connectivity for Motorola Users
For Motorola users, Android Auto connectivity offers an integrated experience that melds their mobile device with their vehicle’s digital ecosystem. This integration is crucial for maintaining productivity, enjoying multimedia content, and utilizing navigation services without compromising on safety or convenience.
Preparing Your Motorola Device for Android Auto
Before diving into the connectivity process, it's essential to prepare your Motorola device and ensure it's compatible with Android Auto.
Ensuring Compatibility
Android Auto is supported on most Motorola devices running Android 6.0 (Marshmallow) or later. To verify your device's compatibility, visit the official Android Auto website.
Essential Pre-Connection Checklist
Update Your Motorola Device's Software: Ensure your device is running the latest Android version available for your model.
Install the Latest Version of Android Auto: Download or update the Android Auto app from the Google Play Store.
Ensure Vehicle Compatibility: Check if your vehicle supports Android Auto. This information is typically available in your car’s user manual or the manufacturer’s website.
Step-by-Step Guide to Connecting Your Motorola to Android Auto

Wired Connection
Connecting via USB:
Start your vehicle and ensure it's in park.
Use a high-quality USB cable to connect your Motorola device to your car's USB port.
Follow the on-screen prompts on your car's display and your Motorola device to complete the setup.
Troubleshooting Common Issues:
Ensure the cable is firmly connected at both ends.
Try a different USB port if available.
Restart your Motorola device and attempt to connect again.
Wireless Connection
Setting Up Android Auto Wirelessly:
Ensure your vehicle is stationary.
On your Motorola device, open the Android Auto app and head to the 'Settings'.
Select 'Add new car' and follow the instructions to complete the wireless setup.
Overcoming Common Wireless Connection Challenges:
Ensure your device's Bluetooth and Wi-Fi are turned on.
Move your device closer to the car’s infotainment system during the initial setup.
Restart both your Motorola device and the vehicle’s system if the connection fails.
Maximizing Your Android Auto Experience
Personalizing Android Auto Settings on Your Motorola
Dive into the Android Auto app settings on your Motorola device to customize your driving experience. You can change navigation preferences, manage app notifications, and more.
Recommended Apps for Android Auto Users
Explore apps like Waze for real-time traffic updates, Spotify for music streaming, and WhatsApp for messaging. These apps are designed to work seamlessly with Android Auto, enriching your driving experience.
Tips for Using Voice Commands Effectively
Leverage the power of Google Assistant by using voice commands to control navigation, send messages, and play music. This feature enhances safety by allowing you to remain focused on the road.
Advanced Tips and Tricks
Enhancing Audio Quality for Music and Calls
High-quality audio is essential for enjoying music and clear call quality in your vehicle. To enhance audio:
Adjust the equalizer settings in your music app to suit your car’s acoustics.
Ensure the Bluetooth volume on your Motorola device is set to maximum for better audio transmission.
In the Android Auto settings, activate the option to prioritize Wi-Fi connection over cellular data for streaming, ensuring higher audio quality.
Using Android Auto with Third-Party Apps
Android Auto supports a plethora of third-party apps designed to improve your driving experience. To leverage this:
Explore the Google Play Store for Android Auto-compatible apps across categories like navigation, messaging, and music.
Customize the app launcher in Android Auto to access your most-used apps quickly.
Keep your apps updated to ensure compatibility and access to the latest features.
Navigating with Android Auto: Best Practices and Shortcuts
Navigation is a core function of Android Auto. Enhance your navigation experience by:
Using voice commands to set destinations hands-free. Simply say, “Hey Google, navigate to [destination].”
Pre-downloading maps in your navigation app for areas with poor cellular reception.
Utilizing real-time traffic updates and alternate route suggestions to avoid delays.
Troubleshooting Common Issues
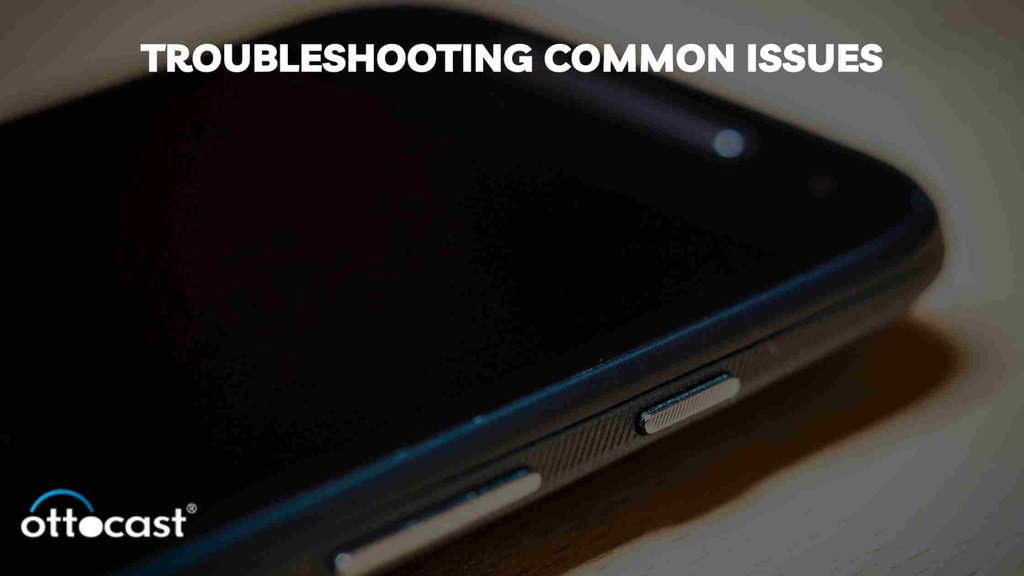
Addressing Connectivity Problems
If you encounter issues connecting your Motorola device to Android Auto:
Check if your USB cable is specifically designed for data transfer, not just charging.
Verify that both your vehicle and Motorola device have the latest firmware and software updates.
Reset your car's infotainment system and restart your Motorola device to resolve temporary glitches.
Solving Audio and Microphone Issues
For audio or microphone problems during calls or voice commands:
Clean your Motorola device’s microphone and speakers to ensure they’re not blocked.
Adjust the microphone settings within Android Auto to ensure optimal input levels.
Check the audio settings on your car's infotainment system, ensuring they're not muted or set too low.
Updating and Maintaining Android Auto on Your Motorola Device
Keeping Android Auto updated is crucial for performance and compatibility:
Regularly check the Google Play Store for updates to the Android Auto app.
Update your Motorola device’s operating system to ensure compatibility with the latest Android Auto features.
Clear the cache and data for Android Auto in your device’s settings if you encounter persistent issues.
FAQs
Can any Motorola device connect to Android Auto?
Not all Motorola devices can connect to Android Auto. Compatibility usually requires a device running Android 6.0 (Marshmallow) or later. It's essential to check the specific model of your Motorola device against the compatibility list provided by Android Auto on their official website or in their support documentation.
How can I update Android Auto directly from my Motorola device?
To update Android Auto directly from your Motorola device, follow these steps:
Open the Google Play Store app on your device.
Use the search bar to find "Android Auto."
If an update is available, the "Update" button will appear. Tap it to start the update process.
Wait for the update to complete before trying to use the app with your car's system.
Keeping the app updated ensures the best performance and compatibility with your car's infotainment system.
What should I do if my Motorola device fails to connect to my car’s system?
If your Motorola device fails to connect to your car's system, try these troubleshooting steps:
Check your USB cable for faults and ensure it's designed for data transfer.
Restart both your Motorola device and your car's infotainment system.
Update your Motorola device's software and the Android Auto app to the latest versions.
Verify that your car is compatible with Android Auto and that the feature is enabled in your car's settings.
Try connecting another compatible device to determine if the issue lies with your phone or the car's system.
Is it possible to use Android Auto on my motorcycle or bicycle?
Android Auto is designed primarily for use in cars and is not directly compatible with motorcycles or bicycles. For two-wheeled vehicles, you might consider alternatives like Google Maps or other navigation apps on your Motorola device, which offer similar functionality and can be mounted on your motorcycle or bicycle for directions and media playback.
Can I use Android Auto without a USB cable?
Yes, Android Auto can be used without a USB cable, provided both your Motorola device and your car support wireless Android Auto connectivity. To use Android Auto wirelessly, ensure your car's system is compatible with this feature, and your phone has Wi-Fi and Bluetooth enabled. Follow the setup process in the Android Auto app on your device to establish a wireless connection.
What are the alternatives if my car or Motorola device is not compatible with Android Auto?
If your car or Motorola device is not compatible with Android Auto, consider these alternatives:
Bluetooth Connectivity: Most modern cars support Bluetooth, allowing you to make calls, play music, and sometimes even send texts using voice commands through your car's audio system.
Third-Party Dash Units: Aftermarket dash units are available that can add Android Auto compatibility to your vehicle.
Standalone Navigation Apps: Apps like Google Maps, Waze, or HERE WeGo can provide navigation and traffic updates directly on your Motorola device, which can be mounted within sight for ease of use while driving.
FM Transmitters or AUX Cables: For audio playback, these can be used to connect your device to your car's audio system if Bluetooth isn't an option.