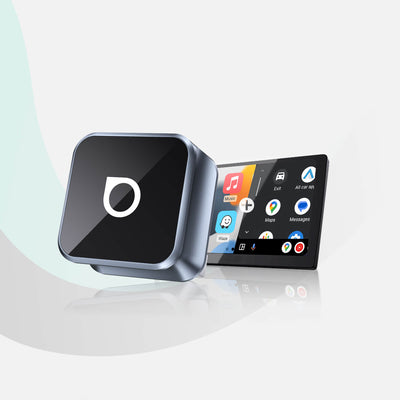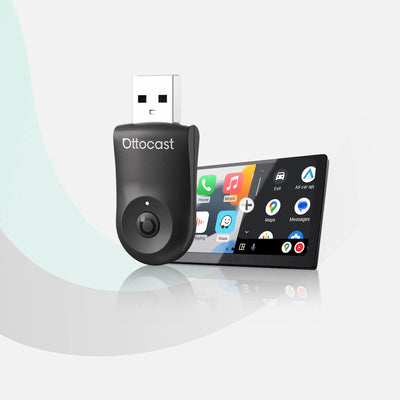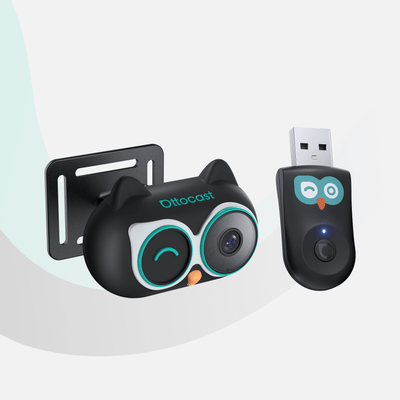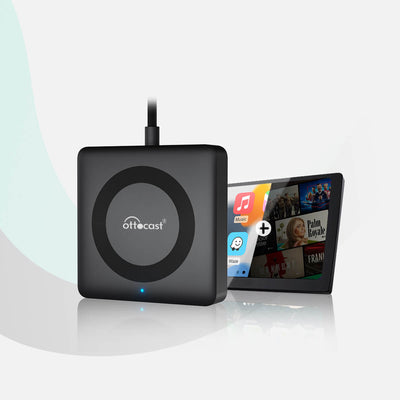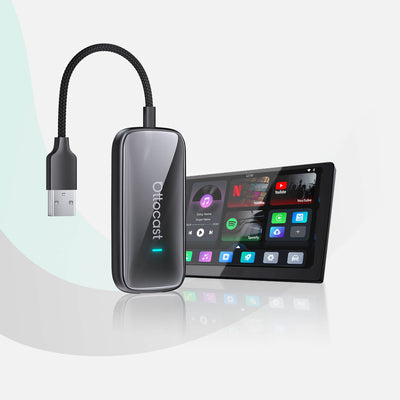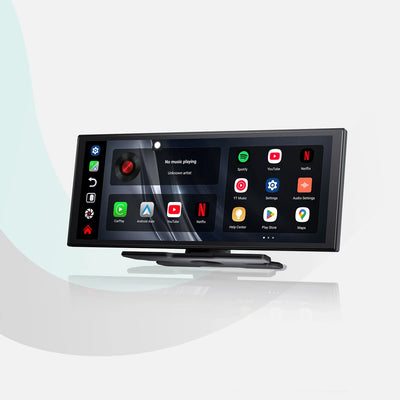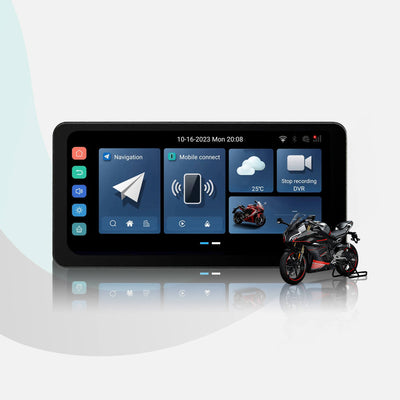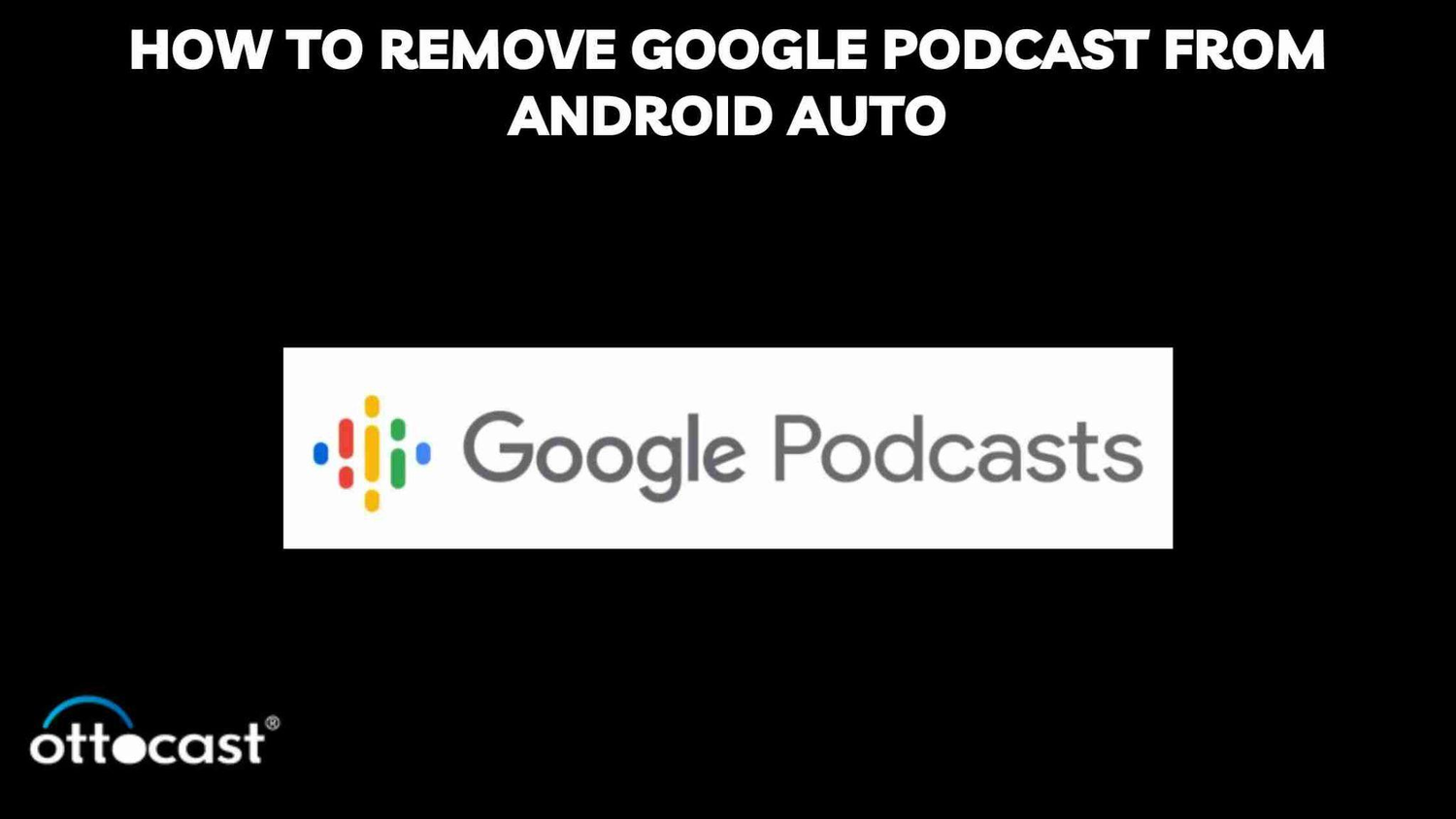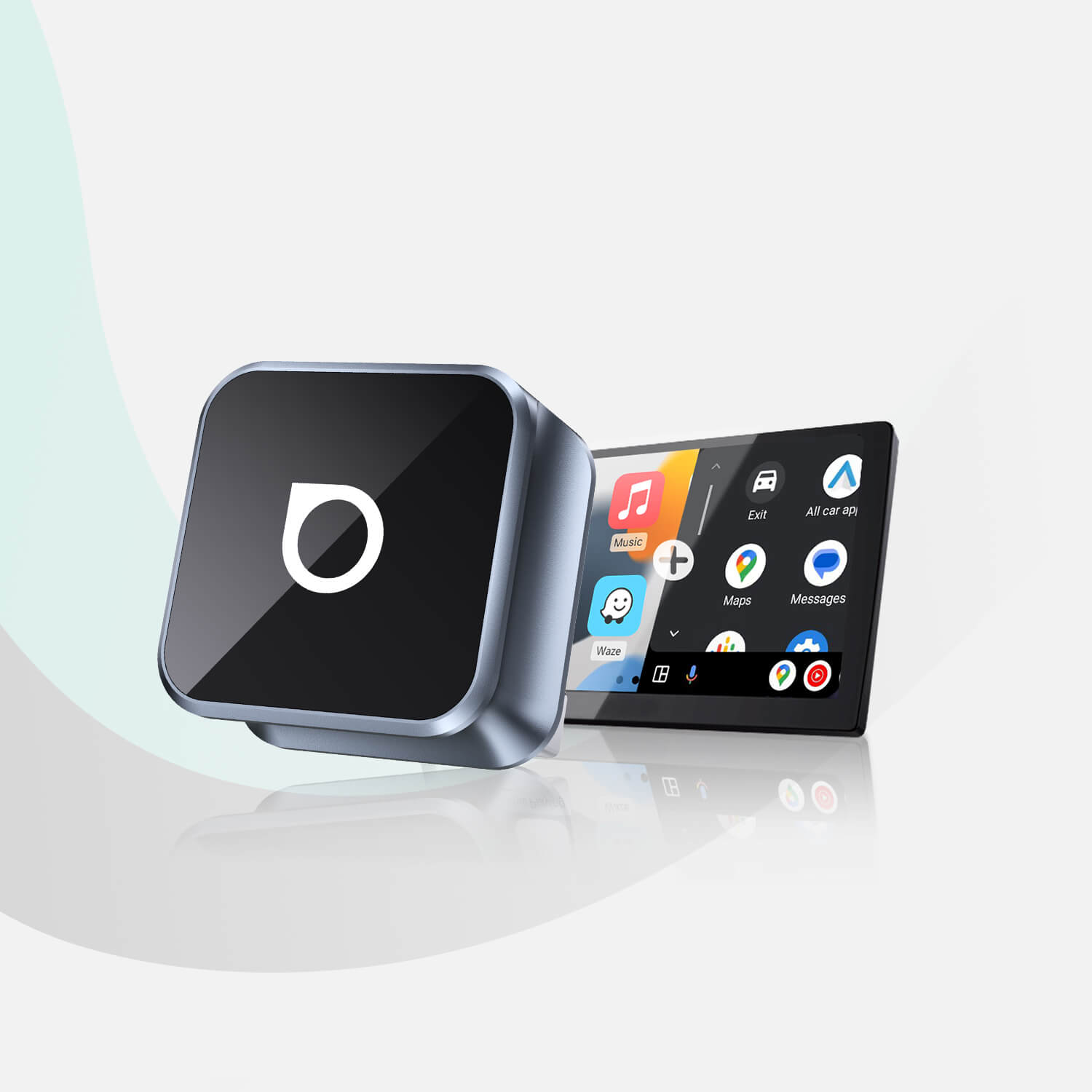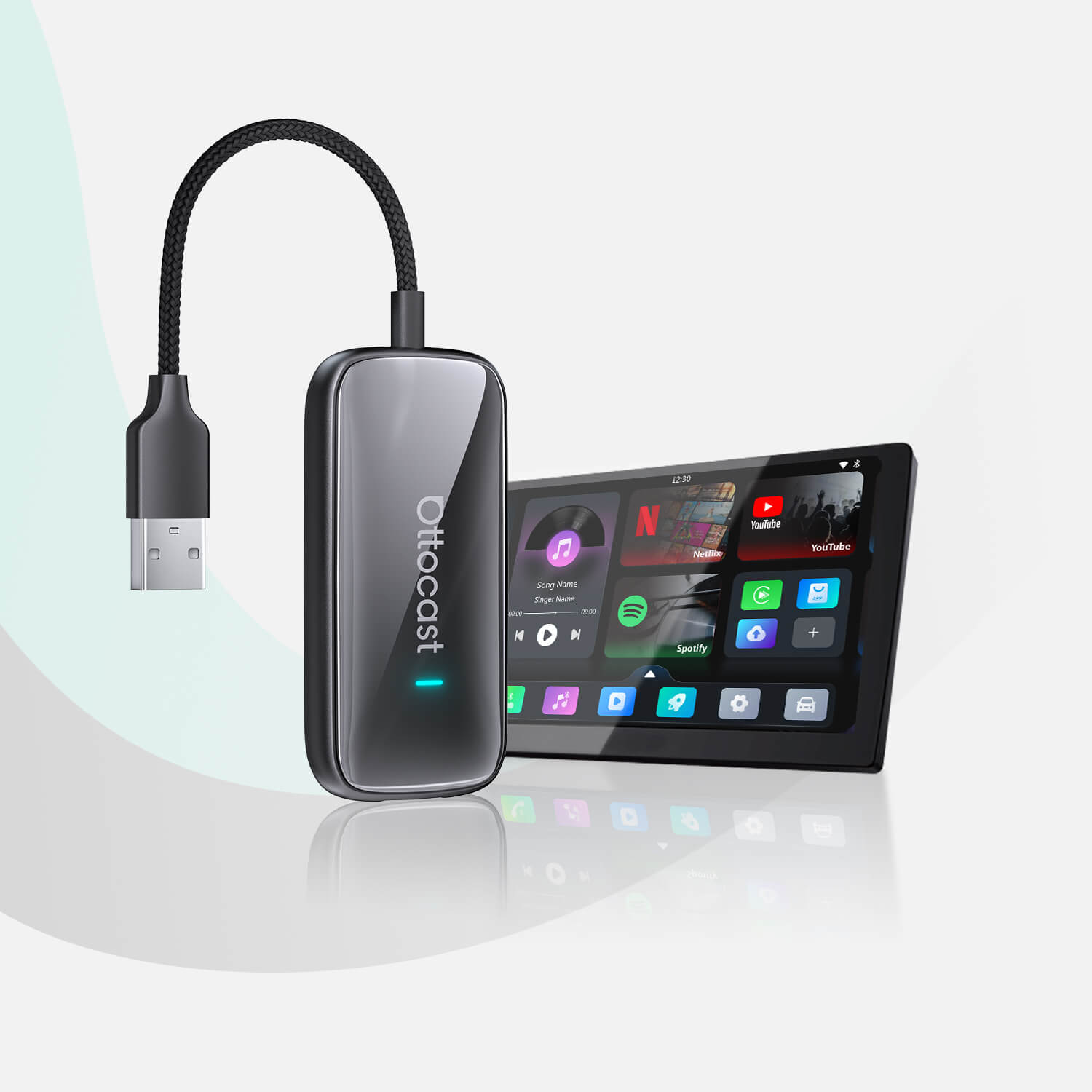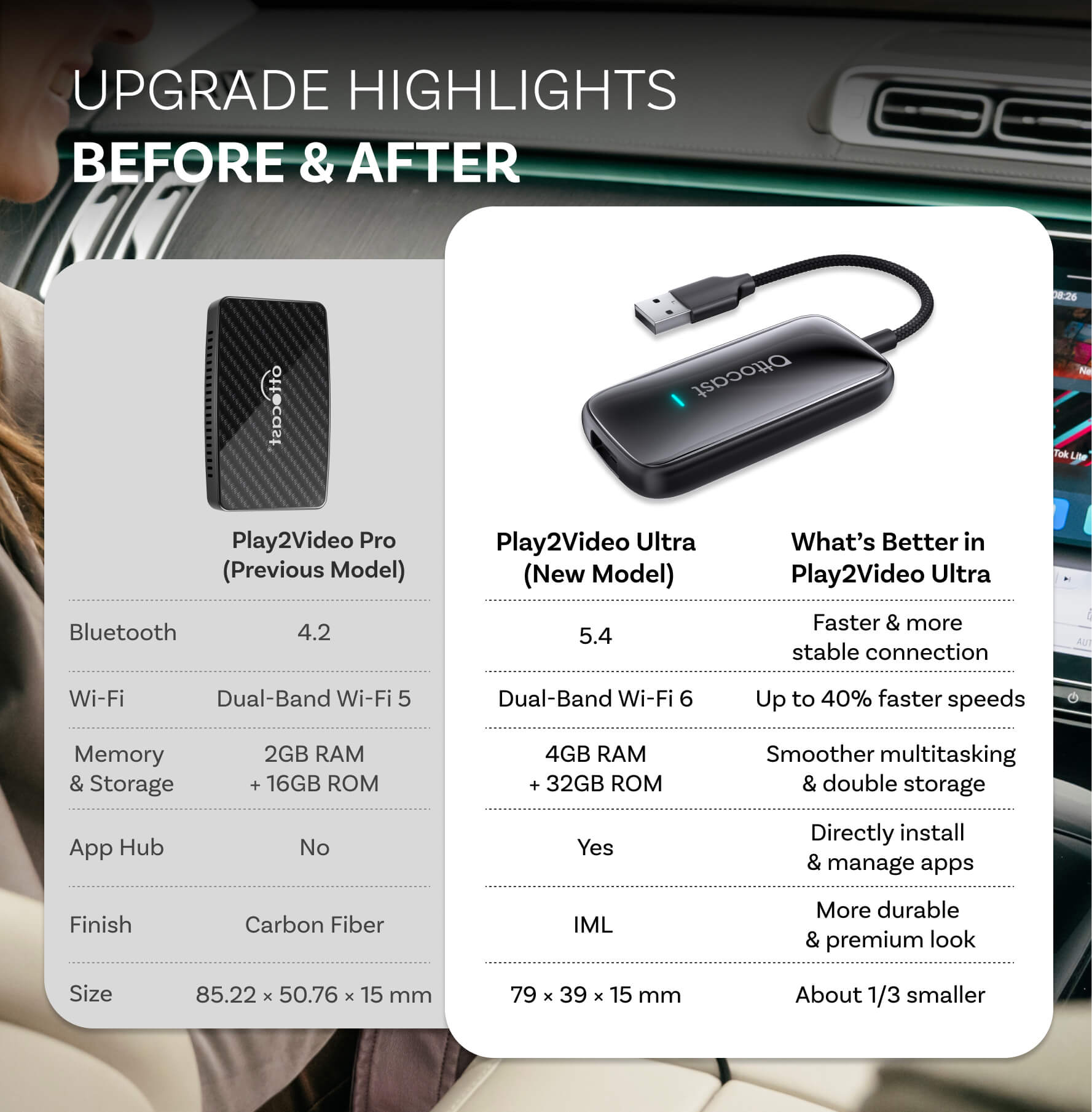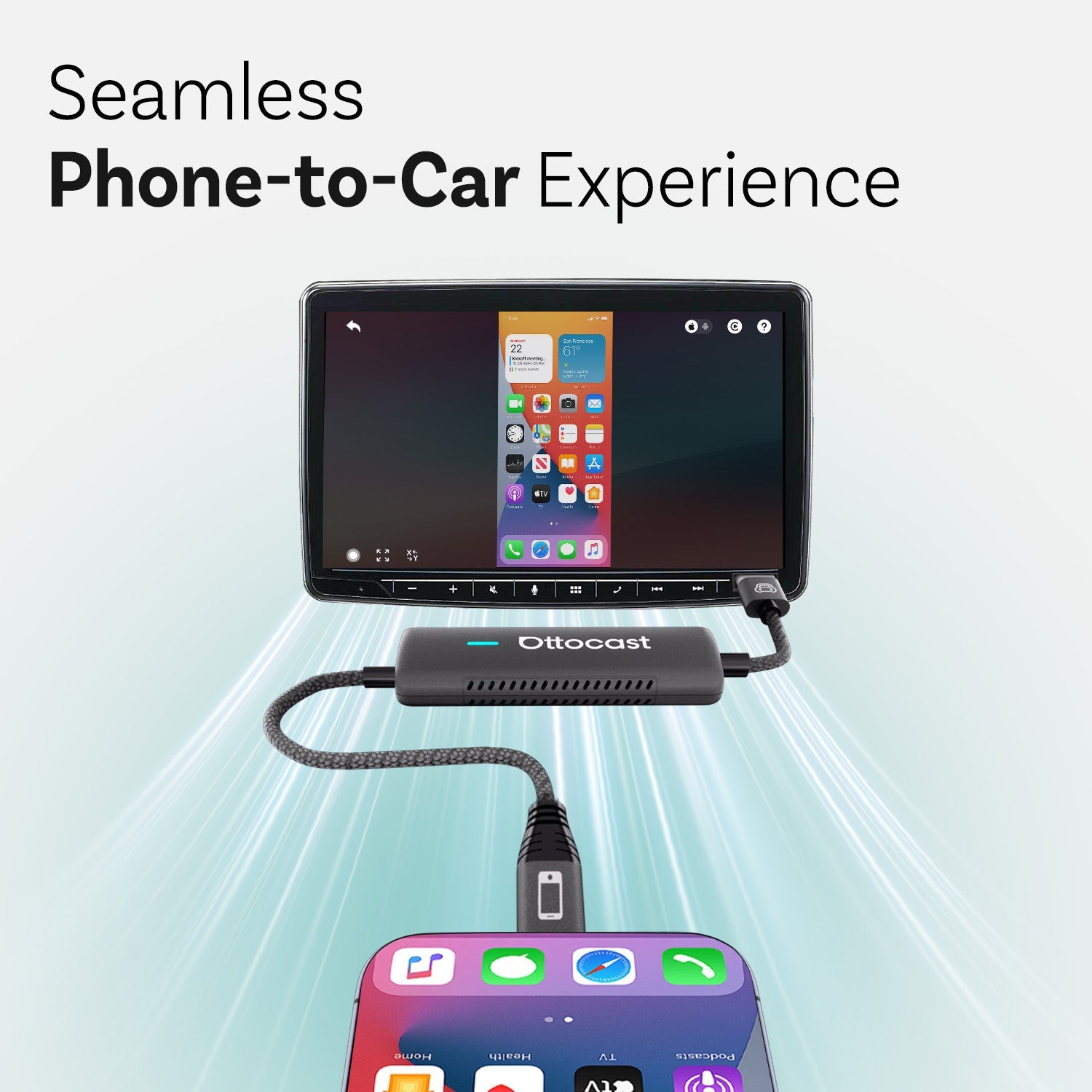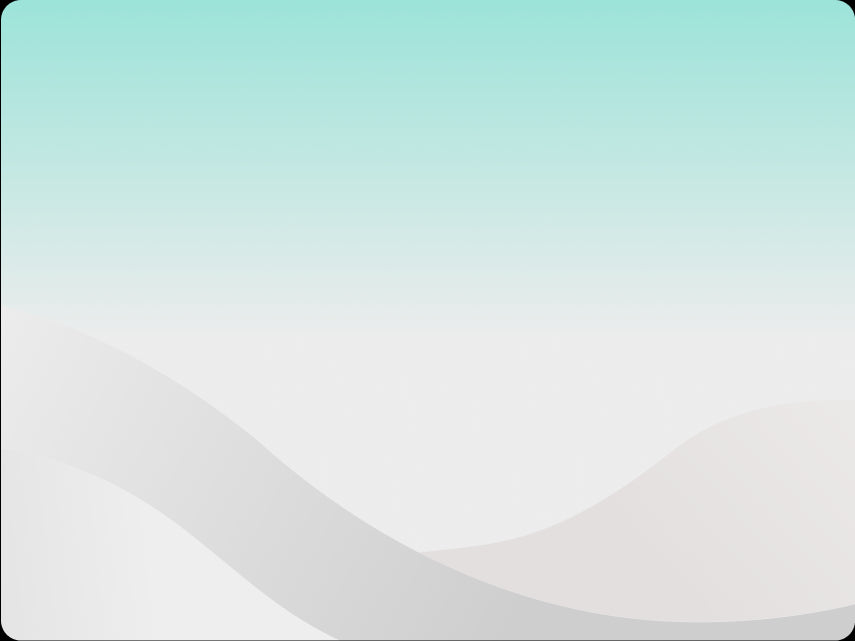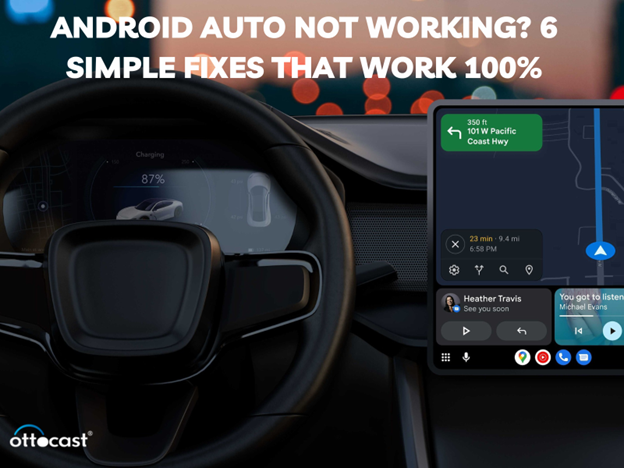Med hjälp av den kostnadsfria Android Auto-programvaran kan du använda din Android-telefons funktioner medan du kör genom att ansluta den till bilens instrumentbräda. Den tillhandahålls av 63 märken och är kompatibel med de flesta nya modeller. Telefoner med Android 6.0 (API-nivå 23) eller senare kan använda Android Auto. Dessutom kan du integrera din app med bilar som drivs av Android Automotive OS eller Android Auto. För att använda det, placera telefonen på en valfri hållare eller fäste och slå på Android Auto. Detta gör att telefonen kan svara på röstkommandon, växla till högtalare vid samtal och visa ett urval av dina ofta använda appar i bilen med större, mer läsbara ikoner. Google Podcasts använder AI för att ge förslag baserat på dina lyssnarpreferenser. Det kan till exempel rekommendera poddar från ett visst nätverk eller visa att du kan vara intresserad av sport eller true crime. Dessutom synkroniseras Google Assistant och andra Google-enheter med Google Podcasts. Till exempel kan du fortsätta där du slutade med din Google Home när du kommer fram om du lyssnade på en podd på din telefon under körningen. Med Android Auto kan du använda telefonens högtalare för att lyssna på poddar. Du kan också använda det för att hantera dina poddar.
För att avinstallera Google Podcasts från Android Auto, gå till Inställningar på din telefon och välj sedan Anpassa startprogram. Avmarkera rutan bredvid Podcasts under Allmänt, samt eventuella andra objekt du vill förhindra från att starta. Därefter kan du ta bort telefonen och ansluta den igen. Du kan också blockera Android Auto-appen på din telefon från att automatiskt starta ljud när du vrider på bilens nyckel, så att poddar inte börjar spelas automatiskt.
Förberedande steg innan borttagning

Du kan prova dessa metoder för att ta bort Google Podcasts på Android Auto: Öppna Systeminställningar och sök efter Android Auto. Välj Anpassa startprogram. Ta bort Google Podcasts från listan.
- Utvärdera din nuvarande Android Auto-konfiguration
För att kontrollera Android Auto-versionen, gå till avsnittet om i inställningarna, välj Version och gå sedan in i Android Auto-inställningarna. Dessutom kan du söka upp din Android Auto-version i Inställningsappen på din telefon, ofta under om-fliken.
Du kan hantera dina Google Podcasts på din telefon genom att göra följande:
Hitta, hämta och vänta på avsnitt,
Använda röstkommandon för att spela podcasts,
Nya avsnitt laddas ner automatiskt,
Radera tidigare avsnitt från prenumeranter,
Aviseringar om prenumerationer,
Skräddarsydda förslag på podcasts,
Efter det aktuella avsnittet, automatisk uppspelning,
Språk relaterade till temat.
- Att förstå effekten av att ta bort Google Podcasts
Så vi kommer att förstå hur man tar bort Google Podcasts från Android Auto. Podcastlyssnarappar och andra tjänster kan hitta och spela podcasts tack vare Google Podcasts. Den länkar till andra platser istället för att lagra ljudfiler eller RSS-flöden.
Google meddelade i september 2023 att de kommer att sluta erbjuda Google Podcasts och flytta sina användare till YouTube Musics podcastsektion. Detta innebär att endast amerikanska användare kommer att påverkas av att Google Podcasts tas bort från Android Auto.
Podcastlyssnarappar kan hitta och spela podcasts med hjälp av Google Podcasts, en databas över podcasts. Den länkar till filer som finns på andra ställen istället för att lagra ljudfiler eller RSS-flöden.
Google Podcasts-appen erbjuder en grundläggande spelare med grundläggande funktioner inklusive sömntimer, hastighetsjusterad uppspelning och Cast-funktion. Avsnitt kan också laddas ner automatiskt för att lyssnas offline eller strömmas för snabb uppspelning.
Som tur är finns det några acceptabla alternativ. Prova Podcast Addict, AntennaPod eller Pocket Casts om du är Android-användare. Vi rekommenderar Overcast, Pocket Casts, Apple Podcasts eller Spotify om du har en iPhone.
Metoder för att ta bort Google Podcasts

A. Direkt borttagning från Android Auto
Du kan ta bort google podcasts från android auto genom att ta bort ditt Kajabi RSS-flöde. Därefter tar Google bort din podcast från Google Podcast Manager inom tre till fyra veckor. På en Android-enhet, följ dessa steg för att ta bort google podcast:
Starta Google Podcasts
Välj Bibliotek från den nedre menyn.
Välj Prenumerationer. I det övre högra hörnet, välj Redigera. Tryck på Avprenumerera bredvid podcasten du vill sluta lyssna på. Välj flera podcasts och tryck sedan på flera Avprenumerera-knappar. Dessutom kan du använda robots.txt eller noindex för att förhindra åtkomst till ditt RSS-flöde, ta bort det helt eller lösenordsskydda det. Som ett direkt barn till elementet kan du också lägga till följande tagg i ditt RSS-flöde: yes.
B. Använda din Android-enhet för att hantera appar
Du kan försöka dessa metoder för att ta bort podcast från Android-enhet:
Starta Google Podcasts
Längst ner, tryck på "Hem."
I det övre högra hörnet, tryck på din profilbild eller de ursprungliga podcastinställningarna. Välj Nya avsnitt från dina prenumerationer under Aviseringar. Du kan aktivera eller inaktivera aviseringar bredvid varje prenumeration.
Google Podcasts låter dig också stänga av automatisk uppspelning:
Navigera till din profilbild.
Välj "Podcastinställningar."
Navigera nedåt tills du når automatisk uppspelning.
Avmarkera den här rutan.
Dessutom kan Google Podcasts vara avstängt i Android Auto:
Öppna Systeminställningar och sök efter Android Auto.
Håll muspekaren över Anpassa startprogram och ta bort google podcast.
För att ändra en Android-smartphones app-behörigheter, gör följande:
Gå till Inställningar och välj sedan Appar.
Tryck på appen du vill ändra.
Välj Behörigheter.
Tryck på en behörighetsinställning för att ändra den.
Bestäm dig för att tillåta eller inte.
Behörigheterna för enskilda appar kan också ändras. Du kan använda Appbehörighetshanteraren för att se alla behörigheter som varje app på din smartphone använder. Med detta program kan du också ta bort rättigheter som inte behövs.
C. Alternativa metoder
De flesta tredjepartsapplikationer stöds av både Android Auto och AAOS (Android Auto smarta hem-appar). Medan AAOS-program installeras direkt på bilens lagring via Play Store som är inbyggd i ditt fordon, installeras Android Auto-appar via Play Store på din telefon. Facebook Messenger, Scanner Radio, Telegram, Carstream - YouTube för Android Auto, Fermata Auto, Screen2Auto, AA Mirror, AAStream och AA Passenger är några fler applikationer som fungerar med Android Auto. Med Android Auto kan du komma åt och använda några av dina mest populära applikationer, såsom sms, musik, nyheter och meddelandetjänster. Bläddra igenom några av de Android Auto-kompatibla applikationerna. Besök deras webbplats eller kontakta utvecklaren direkt för mer information eller för att felsöka dessa program.
För att förbättra din utvecklarupplevelse kan du aktivera Android Autos utvecklarläge. Så här gör du:
Gå in i Inställningar på din telefon.
Välj Aviseringar & Appar.
Välj Visa alla applikationer.
Välj Android Auto.
Välj Avancerat.
I appen, välj Ytterligare inställningar. Navigera till botten och välj Version. För att visa meddelandet, tryck tio gånger. "Du har låst upp Utvecklarinställningar"
Klicka på Överflödesmenyn och välj Utvecklarinställningar. Genom att välja Avsluta från menyn högst upp kan du lämna utvecklarläget. Du kan komma åt alternativ i utvecklarläget som du annars inte kan se.
Reglagen kan användas till exempel för att:
Visa dialog:
För privat korrespondens
Visa gruppdiskussioner: För diskussioner med tre eller fler personer
Stäng av Visa konversationsljud: För att inaktivera ljudet för aviseringar
Visa den första utbytet i konversationen: Visa en enda rad med aviseringar för meddelanden.
Överväganden efter borttagning
Att ta hänsyn till följande faktorer hjälper dig att ta bort Google Podcasts från Android Auto:
Stäng av Google Podcasts: Gå till Systeminställningar, skriv in Android Auto och välj Anpassa startprogram. Därefter kan du avmarkera Google Podcasts. Ta bort ett avsnitt: Efter att ha valt avsnittet, välj Nedladdat och sedan Ta bort nedladdning. Ta bort alla avsnitt du har laddat ner: Välj Alla, följt av Mer och Biblioteksnedladdningar. Avsnitt du laddar ner från Google Podcasts raderas automatiskt 24 timmar efter att du har lyssnat klart och 30 dagar efter nedladdning. Med din föredragna podcast-app kan du använda din telefon för att hitta, ladda ner och köa avsnitt för din nästa resa utöver att hantera dina podcasts.
A. Påverkan på användarupplevelsen
Prova Podcast Addict, AntennaPod eller Pocket Casts om du är Android-användare. Vi rekommenderar Overcast, Pocket Casts, Apple Podcasts eller Spotify om du har en iPhone. Här är några sätt att anpassa tjänster och appar för Android Auto: anpassa startprogrammet
För att anpassa ditt startprogram, välj Sortering av startprogram, Anpassad ordning, Anpassa startprogram, Android Auto, anslutna enheter, anslutningsinställningar och så vidare. Varje app har sex punkter som du kan trycka på, hålla ned och dra för att flytta den upp eller ner.
Ändra ordningen
Välj Android Auto från inställningsmenyn, sedan Anpassa startprogram och slutligen Sortering av startprogram.
Ändra orienteringen
Bilens infotainmentsystem kan nås genom att trycka på appfacks-knappen längst ned till vänster, följt av Inställningar, Ändra layout och slutligen
Navigation i närheten.
Inkludera en genväg
Välj lägg till en genväg till startprogrammet från menyn Anpassa startprogram. Till exempel, för att lägga till ett alternativ med ett tryck, välj Ring en kontakt.
Skapa en åtgärd för en assistent.
Skriv in ett assistentkommando, som "Läs mina meddelanden," och ge uppgiften ett namn. Tryck sedan på Testa kommando för att kontrollera dess funktion.
B. Underhåll av din Android Auto
För att hålla Android Auto i gott skick, följ dessa tips:
Verifiera appens inställningar.
Verifiera att Starta Android Auto medan låst är aktiverat och att Starta Android automatiskt är inställt på Alltid. Slå på trådlös Android Auto om både din telefon och bil stödjer det. Låt den vara avstängd annars.
Sätt på din telefon igen. Håll ned strömknappen på din telefon tills menyn "Stäng av" visas. Välj sedan Starta om och vänta på att din enhet startar om.
Uppdatera Android Auto Google lägger alltid till funktioner och förbättrar användargränssnittet i Android Auto-programvaran. Varje gång det finns en systemuppdatering kommer din mobila enhet att få dessa uppdateringar installerade.
Rensa data och cache.
Android Autos cache och data kan rensas för att åtgärda programvarufel som kan orsaka frånkopplingar.
Gå igenom din lista med appar. En lista över de appar som stöds av din enhet finns på Android Auto-startskärmen. Launcherns applista är ordnad och redigerbar. Starta om ditt infotainmentsystem. Om byte av USB-kabeln inte löste problemet bör du försöka återställa infotainmentsystemet i din bil. På så sätt ger du det en chans att etablera en ny anslutning med din telefon. Kontrollera kompatibiliteten med din bil.
Android Auto är inte tillgängligt för vissa bilar. Din bil kanske inte fungerar med Android Auto även om den har en USB-anslutning.
Anpassa din Android Auto-upplevelse
A. Hitta och lägg till alternativ till Google Podcasts
Svara på inkommande samtal med ett enkelt tryck och ring samtal med röstkommandon. Spela musik från Google Play Music, Spotify, Pandora, Amazon Music, Deezer, Slacker, TuneIn, iHeartRadio och Audible, bland andra favoritappar. Många andra appar för poddar, ljudböcker, radio, nyheter, sport och musik stöds också. Pocket Casts är den bästa podcast-appen som är kompatibel med Android Auto.
Player FM, Podcast Republic och Podcast Addict.
Med Android Auto kan du komma åt och använda några av dina mest populära appar, såsom sms, musik, nyheter och meddelandetjänster. Bläddra igenom några av de Android Auto-kompatibla apparna. Besök deras webbplats eller kontakta utvecklaren direkt för mer information eller för att felsöka dessa program. Appen startar omedelbart på bilens skärm om den är kompatibel. Dessutom kan du skapa genvägar på bilens skärm för att ringa kontakter eller utföra Google Assistant-uppgifter.
B. Anpassa inställningar och preferenser
Aviseringar kan visas som heads-up-varningar på displayen och i Notiscentret. Använd samma NotificationBuilder API som du använder för andra enheter för att generera varningar för Android Automotive OS.
Följande råd kan hjälpa till att förbättra ljudkvaliteten för Android Auto:
Använd först en Type-C USB-kabel. Byt sedan det media som för närvarande strömmas på dina tjänster. Organisera och klassificera därefter dina Bluetooth-högtalare eller hörlurar. Inaktivera därför Spotifys equalizer och ställ in volymen till önskad nivå. Du kan enkelt inaktivera alla EQ-inställningar från inställningarna på din Samsung-telefon.
Stäng av EQ-inställningarna på huvudenheten i ditt fordon.
Använd Wavelet-programvaran.
Följande andra tekniker kan också provas för att förbättra ljudkvaliteten på din Android-enhet:
Inaktivera funktionen Stör ej.
Stäng av Bluetooth.
Verifiera att dina externa högtalare är rena.
Se till att det inte finns något ludd i hörlursuttaget.
Kontrollera om dina hörlurar är kortslutna.
Använd en equalizer.
Lär dig om utvecklaralternativ på en teknisk nivå.
Testa volym- och auto-EQ-funktionerna.
Framtidssäkra din installation
A. Hålla sig uppdaterad med Android Auto och apputveckling
Du kan registrera dig för Android Auto beta-testprogram för att få tidig tillgång till uppdateringar och nya funktioner. Du kan också lämna feedback för att förbättra kvaliteten på kommande versioner. Du kan: Gå till opt-in-webbsidan för att anmäla dig till programmet.
Välj Börja testa
Uppdatera beta-versionen av din Android Auto-app från Google Play Butik. Du kan också låta alla Android-appar uppdateras automatiskt:
Öppna appen för Google Play Butik.
Gå till Inställningar > Nätverksinställningar genom att navigera.
Gå till Appar > Automatisk uppdatering. Följande råd kan hjälpa dig att delta i communityforum:
Känn dig uppskattad och som hemma: Om medlemmar i ett forum känner sig uppskattade och accepterade, är de mer benägna att delta.
Främja engagemang: Uppmana medlemmar att kommunicera med varandra.
Felrapporter: Många supportforum har en sektion dedikerad till felrapporter och användarupplevelseklagomål. Det är nu enklare för produktutvecklare eller designers att undersöka detta.
B. Förberedelser för förändringar i appkompatibilitet och funktioner
För att uppdatera Android Auto, gör följande: Öppna Google Play Butik och sök efter "Android Auto." Välj Android Auto-appen. Om det finns ett uppdateringsalternativ, välj det. Vänta på att uppdateringen laddas ner och installeras. Eftersom uppdateringar ofta sker i bakgrunden, se till att du använder den senaste versionen innan du uppdaterar. Gå till Google Play, till exempel, för att uppdatera Android Auto 11.0. Välj sedan bilden från din profil. Välj sedan Enhet och applikationshantering. Välj "Uppdatera alla." Som ett resultat kan vissa användare få uppdateringar för Android Auto före andra eftersom de distribueras gradvis. På CES 2024 presenterade Google nya funktioner för Android Auto, som smarta bilnycklar som låter dig starta, låsa och låsa upp ditt fordon. På iOS- eller Android-telefoner kan du säkert dela nycklar med vänner och familj.
Slutsats
Du kan köra säkrare och mer uppkopplat när du anpassar Android Auto efter dina behov. Android Auto låter dig använda din telefons skärm på bilens display. Android Auto är utformat för att fungera med bilradioapparater med pekskärm. Under körning kan du använda denna anslutning för att styra funktioner på din telefon, som musik, textmeddelanden, samtal, kartor och navigation. Det finns även andra funktioner, som ljudkontroller på ratten. Android Auto erbjuder ett stort utbud av appbutiker, regelbundna uppdateringar och anpassningsmöjligheter. Med Android Auto kan du skicka och ta emot meddelanden, ringa samtal, kolla din röstbrevlåda, lyssna på ljudböcker och få realtids trafikvarningar. Du kan komma åt navigation, din telefonbok, musik, hemknappen och andra bilfunktioner via hårdvaruknappar på ratten eller den nedre menyn på skärmen. Android Auto stöder många musik-, radio-, nyhets-, sport-, ljudboks- och podcastappar. Dessa appar inkluderar Audible, Deezer, Spotify, Pandora, Amazon Music, Google Play Music, Slacker, TuneIn, iHeartRadio och Audible.
Vanliga frågor (FAQ)
- Kan jag installera om Google Podcasts efter att ha tagit bort den från Android Auto?
Efter att ha tagit bort Google Podcasts från Android Auto kan du installera om den.
- Kommer borttagning av Google Podcasts att påverka mina sparade poddar och prenumerationer?
Ja, dina sparade poddar och prenumerationer påverkas om du tar bort Google Podcasts.
- Hur säkerställer jag att min alternativa podcastapp är kompatibel med Android Auto?
Välj appstartaren för att hitta dina kompatibla medieappar. Ytterligare lämpliga appar finns tillgängliga för nedladdning. Innan du startar Android Auto, se till att du är inloggad i någon app på din telefon.
- Finns det några risker med att använda tredjepartsappar för att hantera Android Auto-appar?
På Android innebär användning av tredjepartsappar flera risker. Dessa faror inkluderar: Virus och skadlig kod: Appar från tredje part kan ha genomgått andra säkerhetsgranskningar än de från officiella appbutiker, vilket gör det enklare för virus eller skadlig kod att ta sig in i din smartphone.
- Hur kan jag ge feedback om min upplevelse med Android Auto till Google?
Genom att gå till Inställningar på din telefon, välja Anslutna enheter, Anslutningsinställningar, Android Auto och sedan klicka på alternativet uppe till höger kan du skicka feedback till Google om Android Auto.