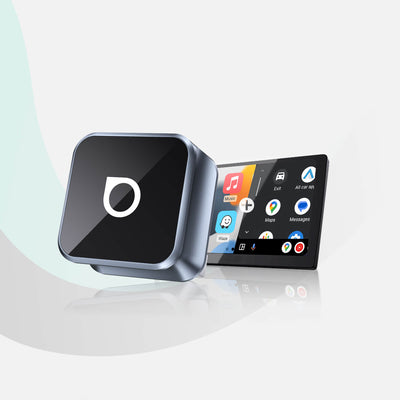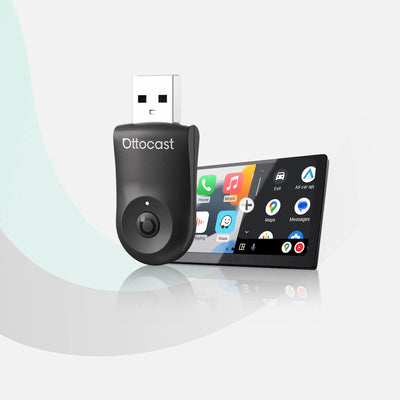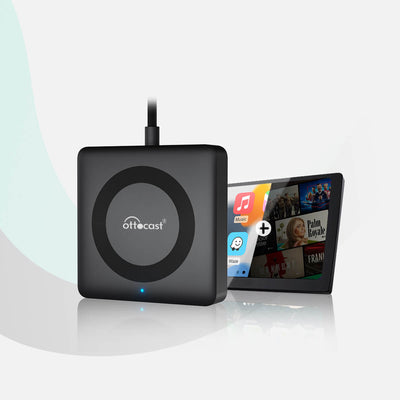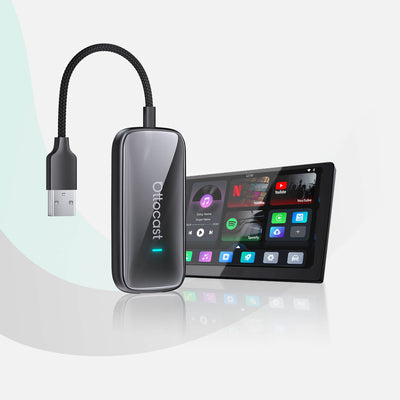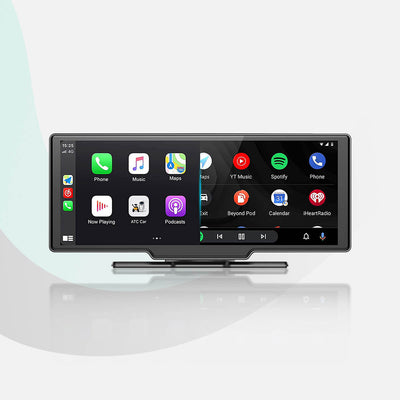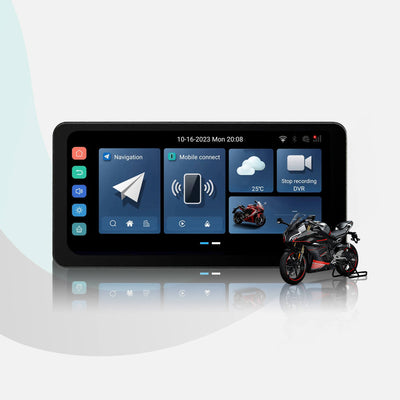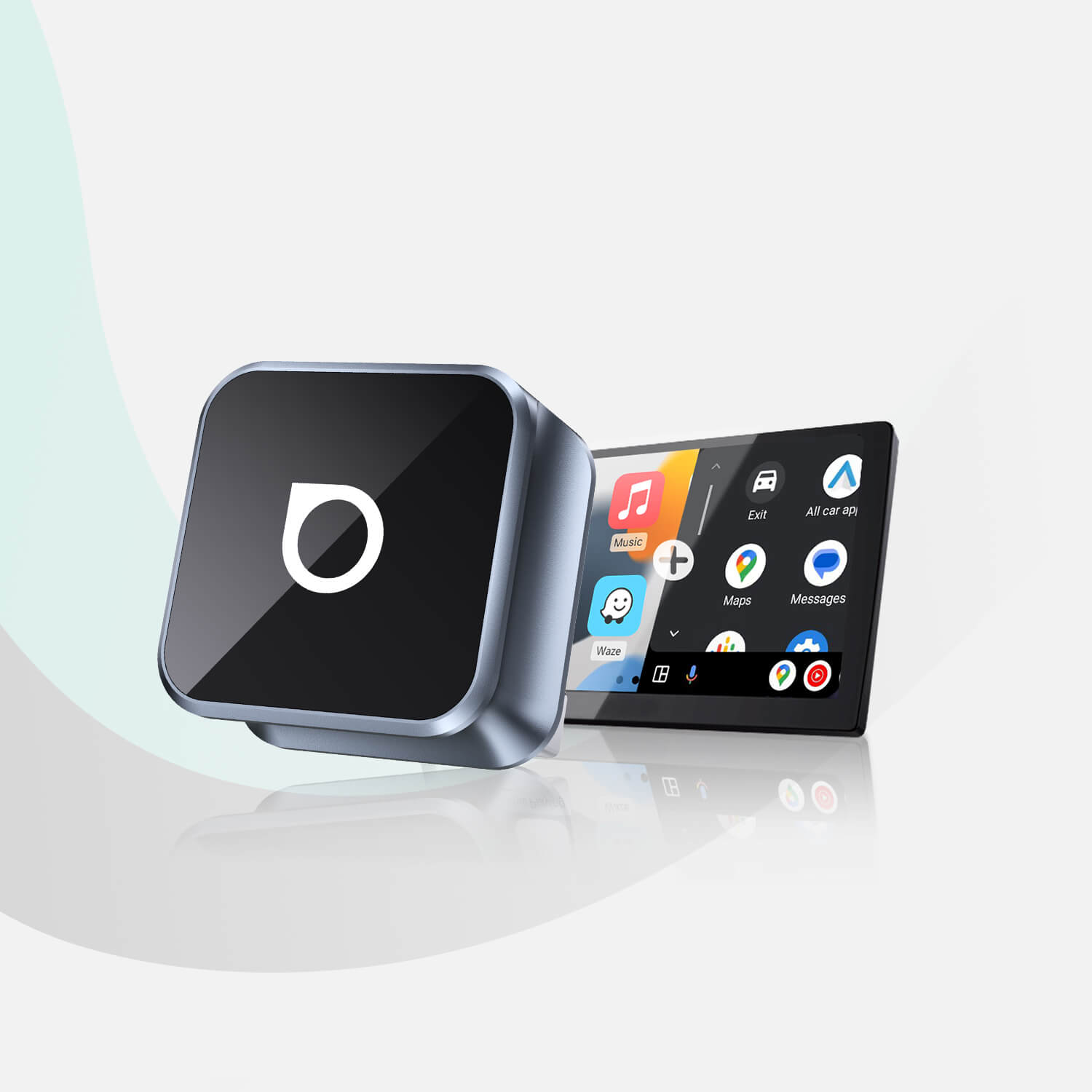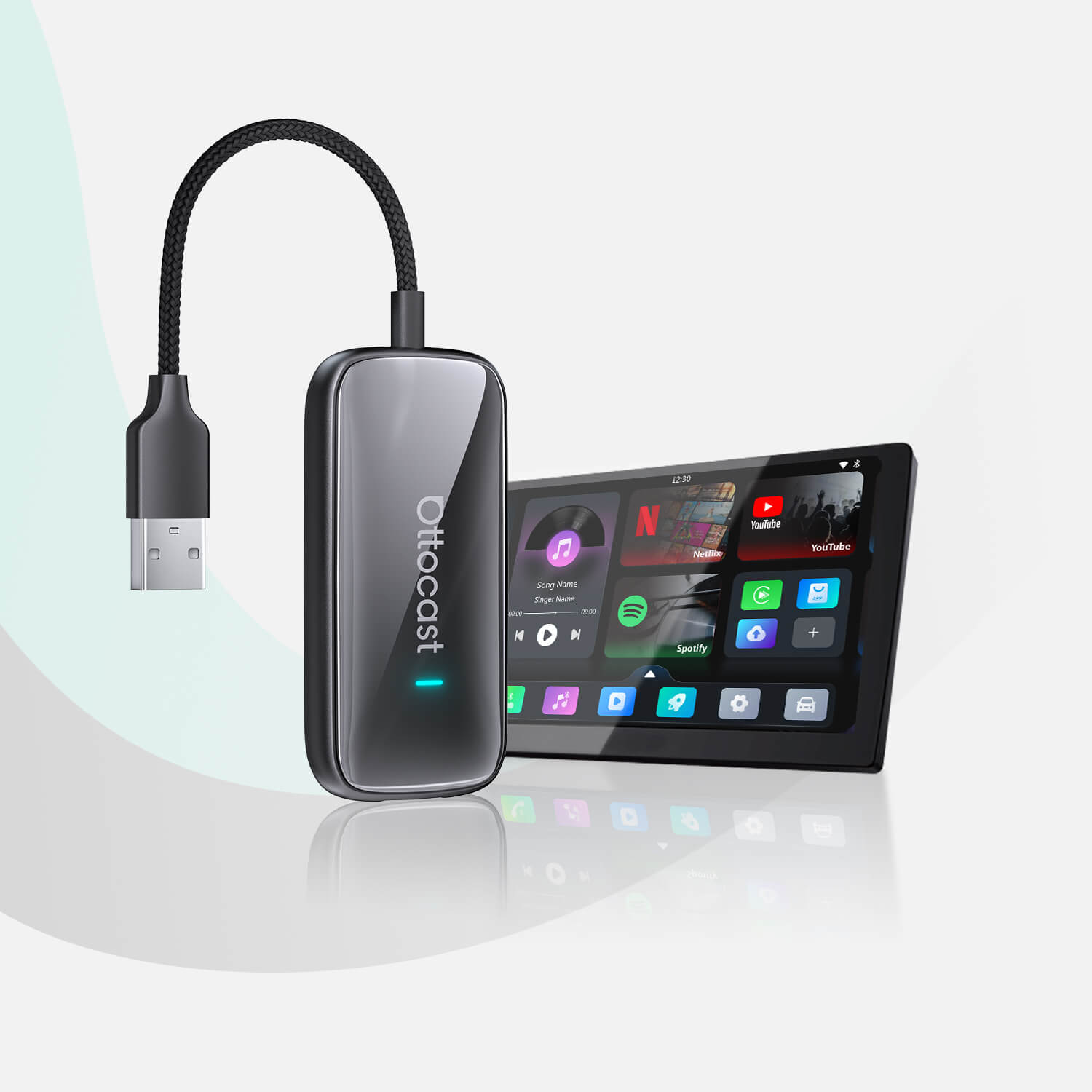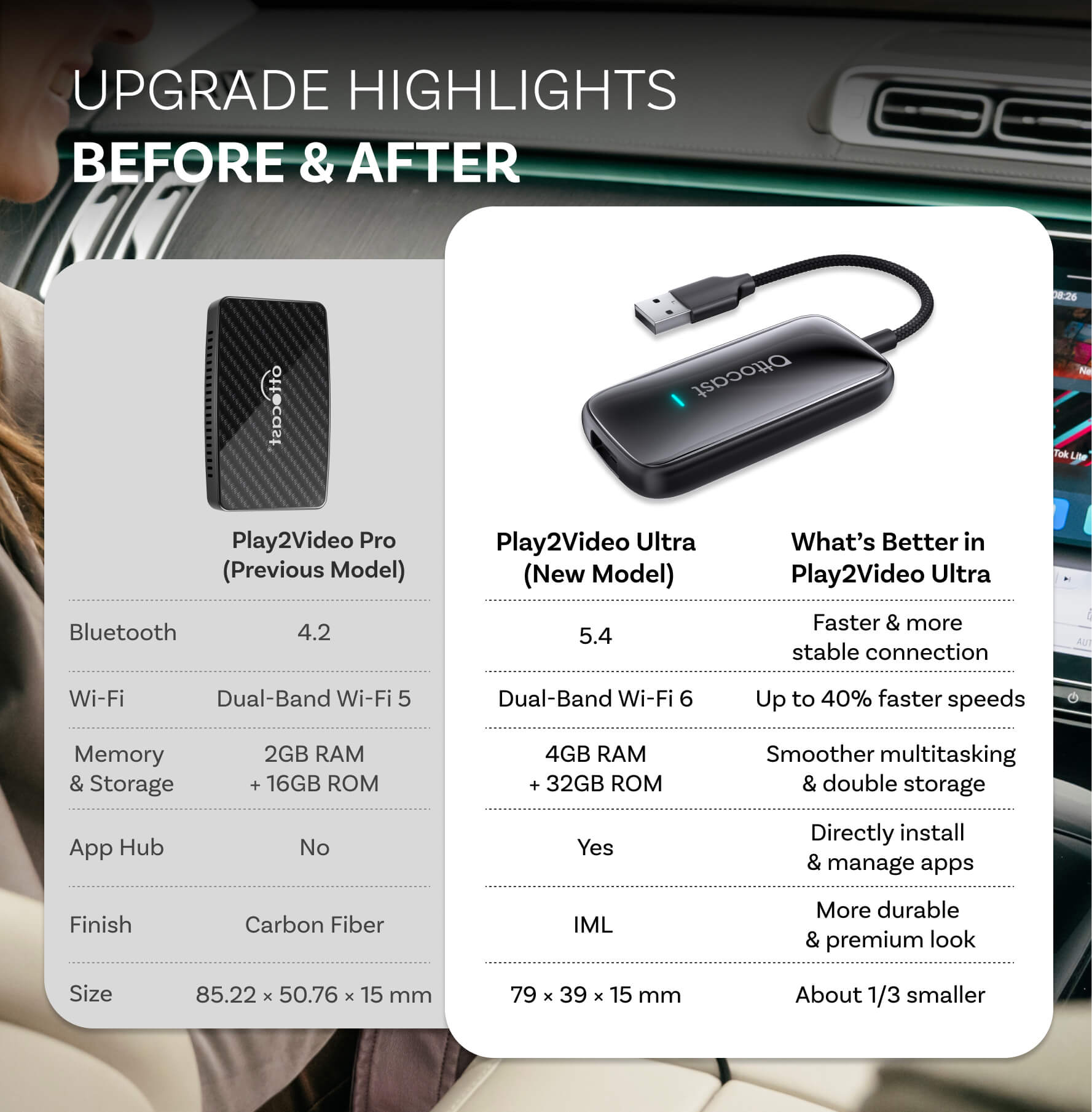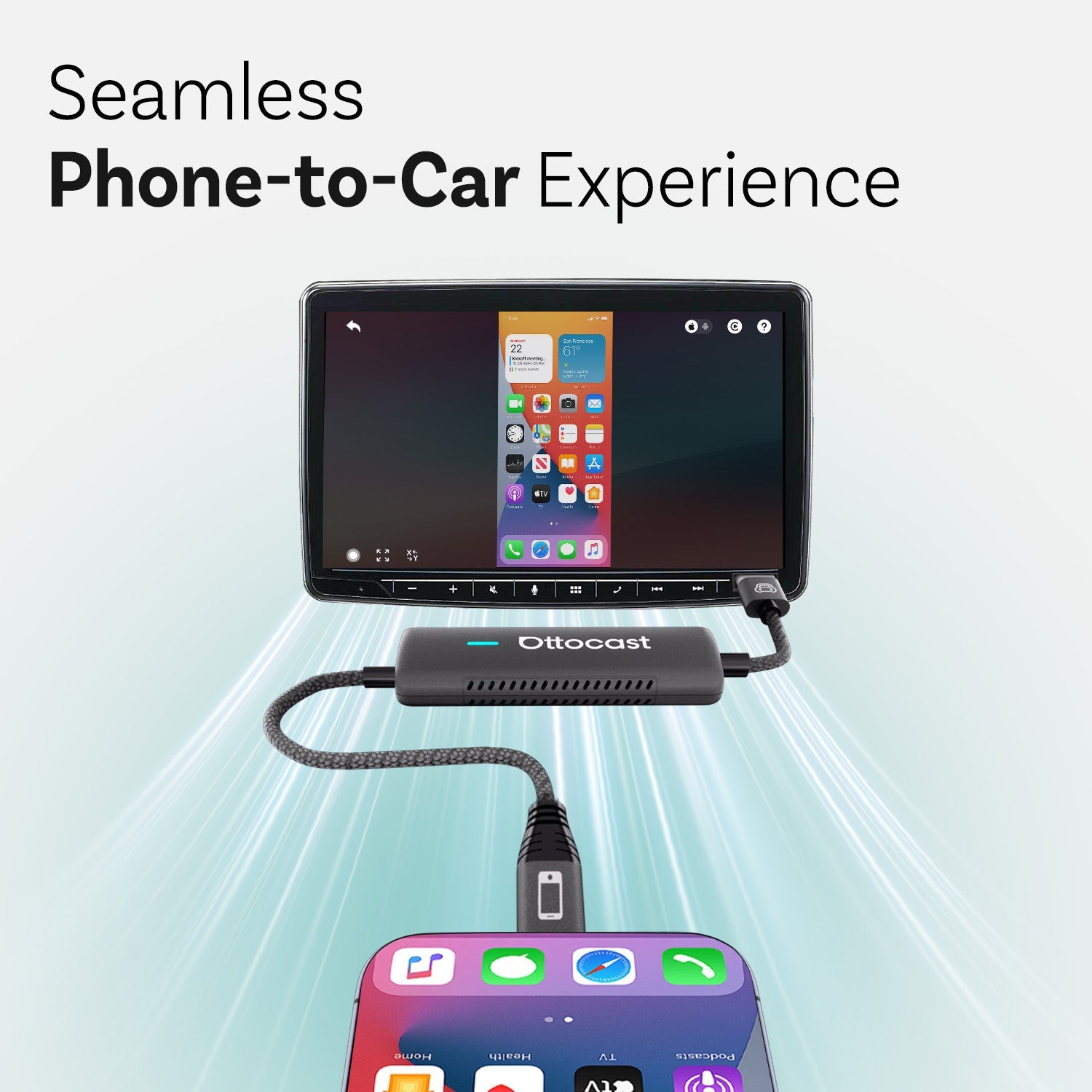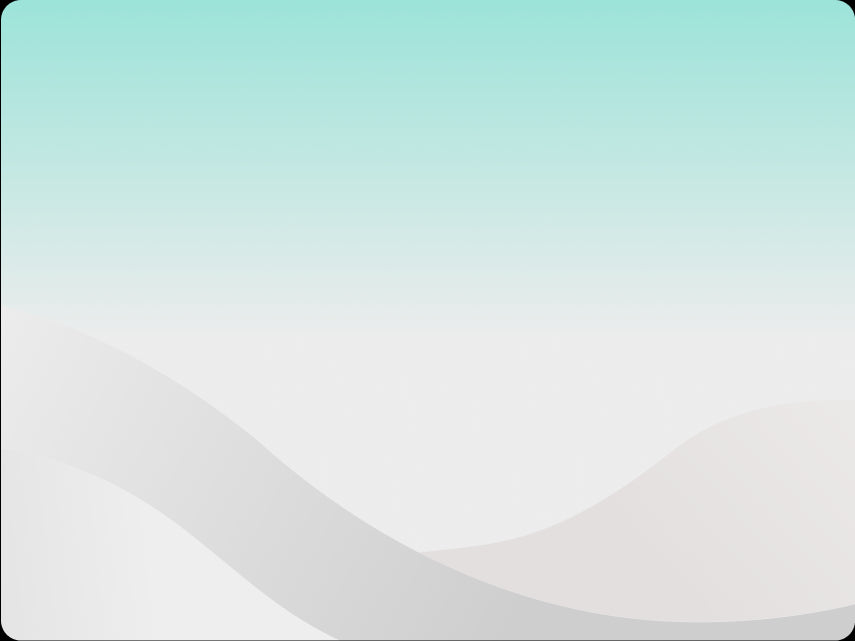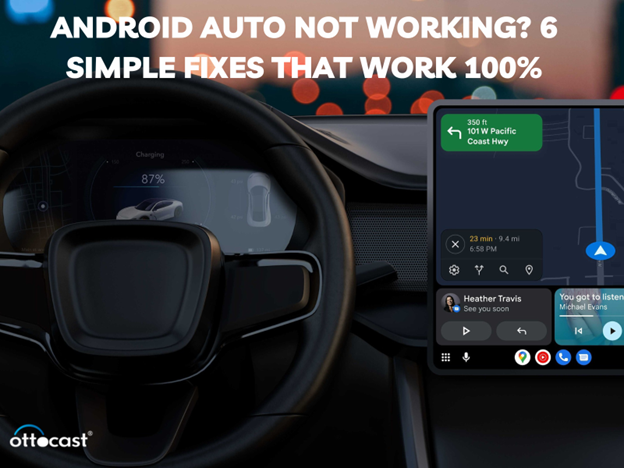I dagens snabba värld är det inte bara en lyx att vara uppkopplad på språng; det är en nödvändighet. För Motorola Android-användare erbjuder Android Auto en sömlös integration av deras smartphonefunktioner med fordonets infotainmentsystem. Denna guide går igenom hur du ansluter din Motorola-enhet till Android Auto, så att du förblir säkert uppkopplad, underhållen och informerad medan du är på väg.
Android Auto och dess fördelar
Android Auto är en banbrytande teknik utvecklad av Google som låter förare spegla funktioner från sin Android-enhet, såsom navigation, musik och meddelanden, direkt på bilens instrumentpanel. Denna innovation betonar säkerhet genom att minimera distraktioner, vilket gör att föraren kan hålla ögonen på vägen och händerna på ratten. Utöver säkerhet förbättrar Android Auto körupplevelsen med sitt intuitiva gränssnitt, röstkommandon och sömlösa anslutning, vilket gör varje resa njutbar.
Vikten av sömlös anslutning för Motorola-användare
För Motorola-användare erbjuder Android Auto-anslutning en integrerad upplevelse som förenar deras mobila enhet med fordonets digitala ekosystem. Denna integration är avgörande för att bibehålla produktivitet, njuta av multimedia och använda navigeringstjänster utan att kompromissa med säkerhet eller bekvämlighet.
Förbered din Motorola-enhet för Android Auto
Innan du påbörjar anslutningsprocessen är det viktigt att förbereda din Motorola-enhet och säkerställa att den är kompatibel med Android Auto.
Säkerställa kompatibilitet
Android Auto stöds på de flesta Motorola-enheter som kör Android 6.0 (Marshmallow) eller senare. För att verifiera din enhets kompatibilitet, besök den officiella Android Auto-webbplatsen.
Viktig checklista före anslutning
Uppdatera din Motorola-enhets programvara: Se till att din enhet kör den senaste Android-versionen som finns tillgänglig för din modell.
Installera den senaste versionen av Android Auto: Ladda ner eller uppdatera Android Auto-appen från Google Play Store.
Säkerställ fordonskompatibilitet: Kontrollera om ditt fordon stöder Android Auto. Denna information finns vanligtvis i bilens användarmanual eller på tillverkarens webbplats.
Steg-för-steg-guide för att ansluta din Motorola till Android Auto

Trådbunden anslutning
Ansluter via USB:
Starta ditt fordon och se till att det är i parkeringsläge.
Använd en högkvalitativ USB-kabel för att ansluta din Motorola-enhet till bilens USB-port.
Följ instruktionerna på bilens skärm och din Motorola-enhet för att slutföra installationen.
Felsökning av vanliga problem:
Se till att kabeln är ordentligt ansluten i båda ändar.
Prova en annan USB-port om det finns tillgängligt.
Starta om din Motorola-enhet och försök ansluta igen.
Trådlös anslutning
Ställa in Android Auto trådlöst:
Se till att ditt fordon står stilla.
På din Motorola-enhet, öppna Android Auto-appen och gå till 'Inställningar'.
Välj 'Lägg till ny bil' och följ instruktionerna för att slutföra den trådlösa installationen.
Övervinna vanliga trådlösa anslutningsproblem:
Se till att din enhets Bluetooth och Wi-Fi är påslagna.
Flytta din enhet närmare bilens infotainmentsystem under den första installationen.
Starta om både din Motorola-enhet och fordonets system om anslutningen misslyckas.
Maximera din Android Auto-upplevelse
Anpassa Android Auto-inställningar på din Motorola
Gå in i Android Auto-appens inställningar på din Motorola-enhet för att anpassa din körupplevelse. Du kan ändra navigationsinställningar, hantera appaviseringar med mera.
Rekommenderade appar för Android Auto-användare
Utforska appar som Waze för realtidsuppdateringar om trafik, Spotify för musikstreaming och WhatsApp för meddelanden. Dessa appar är utformade för att fungera sömlöst med Android Auto och berika din körupplevelse.
Tips för att använda röstkommandon effektivt
Utnyttja kraften i Google Assistant genom att använda röstkommandon för att styra navigation, skicka meddelanden och spela musik. Denna funktion ökar säkerheten genom att låta dig hålla fokus på vägen.
Avancerade tips och tricks
Förbättra ljudkvaliteten för musik och samtal
Högkvalitativt ljud är viktigt för att njuta av musik och tydliga samtal i ditt fordon. För att förbättra ljudet:
Justera equalizer-inställningarna i din musikapp för att passa bilens akustik.
Se till att volymen för Bluetooth på din Motorola-enhet är inställd på max för bättre ljudöverföring.
I Android Auto-inställningarna, aktivera alternativet att prioritera Wi-Fi-anslutning över mobildata för streaming, vilket säkerställer högre ljudkvalitet.
Använda Android Auto med tredjepartsappar
Android Auto stöder en mängd tredjepartsappar som är utformade för att förbättra din körupplevelse. För att utnyttja detta:
Utforska Google Play Store för Android Auto-kompatibla appar inom kategorier som navigation, meddelanden och musik.
Anpassa appstartaren i Android Auto för snabb åtkomst till dina mest använda appar.
Håll dina appar uppdaterade för att säkerställa kompatibilitet och tillgång till de senaste funktionerna.
Navigera med Android Auto: Bästa metoder och genvägar
Navigation är en kärnfunktion i Android Auto. Förbättra din navigationsupplevelse genom att:
Använd röstkommandon för att ställa in destinationer handsfree. Säg bara, ”Hej Google, navigera till [destination].”
Förladda kartor i din navigationsapp för områden med dålig mobiltäckning.
Använd realtidsuppdateringar om trafik och förslag på alternativa rutter för att undvika förseningar.
Felsökning av vanliga problem
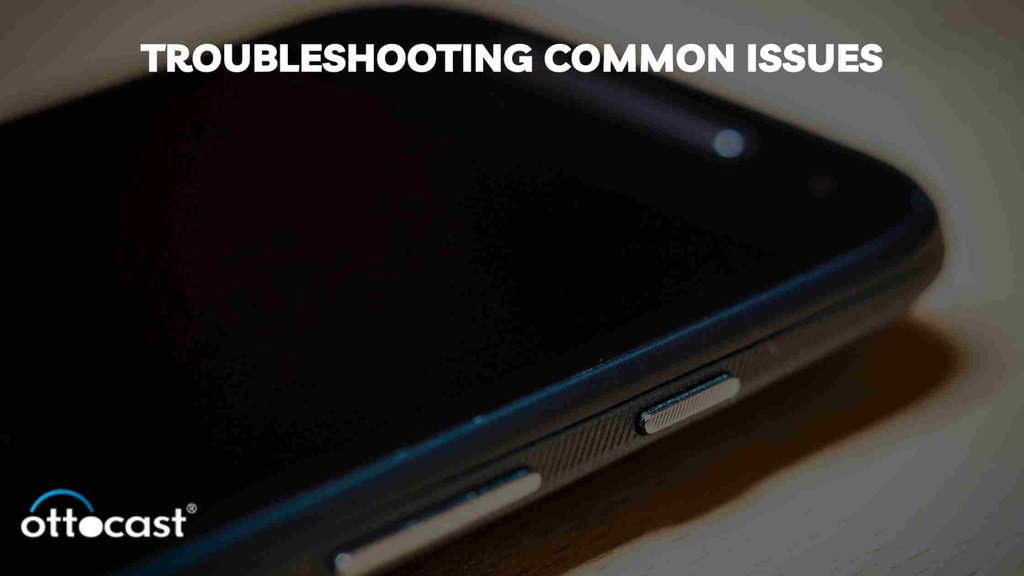
Åtgärda anslutningsproblem
Om du stöter på problem med att ansluta din Motorola-enhet till Android Auto:
Kontrollera om din USB-kabel är speciellt utformad för dataöverföring, inte bara för laddning.
Verifiera att både ditt fordon och Motorola-enhet har de senaste firmware- och programuppdateringarna.
Återställ bilens infotainmentsystem och starta om din Motorola-enhet för att lösa tillfälliga fel.
Lösa ljud- och mikrofonproblem
För ljud- eller mikrofonproblem under samtal eller röstkommandon:
Rengör mikrofonen och högtalarna på din Motorola-enhet för att säkerställa att de inte är blockerade.
Justera mikrofoninställningarna inom Android Auto för att säkerställa optimala ingångsnivåer.
Kontrollera ljudinställningarna på bilens infotainmentsystem och se till att de inte är avstängda eller inställda för lågt.
Uppdatering och underhåll av Android Auto på din Motorola-enhet
Att hålla Android Auto uppdaterat är avgörande för prestanda och kompatibilitet:
Kontrollera regelbundet Google Play Store för uppdateringar av Android Auto-appen.
Uppdatera operativsystemet på din Motorola-enhet för att säkerställa kompatibilitet med de senaste funktionerna i Android Auto.
Rensa cache och data för Android Auto i din enhets inställningar om du stöter på återkommande problem.
Vanliga frågor
Kan vilken Motorola-enhet som helst ansluta till Android Auto?
Inte alla Motorola-enheter kan ansluta till Android Auto. Kompatibilitet kräver vanligtvis en enhet som kör Android 6.0 (Marshmallow) eller senare. Det är viktigt att kontrollera den specifika modellen av din Motorola-enhet mot kompatibilitetslistan som tillhandahålls av Android Auto på deras officiella webbplats eller i deras supportdokumentation.
Hur kan jag uppdatera Android Auto direkt från min Motorola-enhet?
För att uppdatera Android Auto direkt från din Motorola-enhet, följ dessa steg:
Öppna Google Play Store-appen på din enhet.
Använd sökfältet för att hitta "Android Auto."
Om en uppdatering finns tillgänglig visas knappen "Uppdatera". Tryck på den för att starta uppdateringsprocessen.
Vänta tills uppdateringen är klar innan du försöker använda appen med bilens system.
Att hålla appen uppdaterad säkerställer bästa prestanda och kompatibilitet med bilens infotainmentsystem.
Vad ska jag göra om min Motorola-enhet inte kan ansluta till bilens system?
Om din Motorola-enhet inte kan ansluta till bilens system, prova dessa felsökningssteg:
Kontrollera din USB-kabel för fel och säkerställ att den är avsedd för dataöverföring.
Starta om både din Motorola-enhet och bilens infotainmentsystem.
Uppdatera din Motorola-enhets programvara och Android Auto-appen till de senaste versionerna.
Verifiera att din bil är kompatibel med Android Auto och att funktionen är aktiverad i bilens inställningar.
Försök ansluta en annan kompatibel enhet för att avgöra om problemet ligger hos din telefon eller bilens system.
Är det möjligt att använda Android Auto på min motorcykel eller cykel?
Android Auto är främst utformat för användning i bilar och är inte direkt kompatibelt med motorcyklar eller cyklar. För tvåhjuliga fordon kan du överväga alternativ som Google Maps eller andra navigationsappar på din Motorola-enhet, som erbjuder liknande funktionalitet och kan monteras på din motorcykel eller cykel för vägbeskrivningar och medieuppspelning.
Kan jag använda Android Auto utan USB-kabel?
Ja, Android Auto kan användas utan USB-kabel, förutsatt att både din Motorola-enhet och din bil stödjer trådlös Android Auto-anslutning. För att använda Android Auto trådlöst, se till att bilens system är kompatibelt med denna funktion och att din telefon har Wi-Fi och Bluetooth aktiverat. Följ installationsprocessen i Android Auto-appen på din enhet för att upprätta en trådlös anslutning.
Vilka är alternativen om min bil eller Motorola-enhet inte är kompatibel med Android Auto?
Om din bil eller Motorola-enhet inte är kompatibel med Android Auto, överväg dessa alternativ:
Bluetooth-anslutning: De flesta moderna bilar stödjer Bluetooth, vilket gör att du kan ringa samtal, spela musik och ibland till och med skicka meddelanden med röstkommandon via bilens ljudsystem.
Tredjeparts dash-enheter: Eftermarknads dash-enheter finns tillgängliga som kan lägga till Android Auto-kompatibilitet till ditt fordon.
Fristående navigationsappar: Appar som Google Maps, Waze eller HERE WeGo kan ge navigation och trafikuppdateringar direkt på din Motorola-enhet, som kan monteras inom synhåll för enkel användning under körning.
FM-sändare eller AUX-kablar: För ljuduppspelning kan dessa användas för att ansluta din enhet till bilens ljudsystem om Bluetooth inte är ett alternativ.