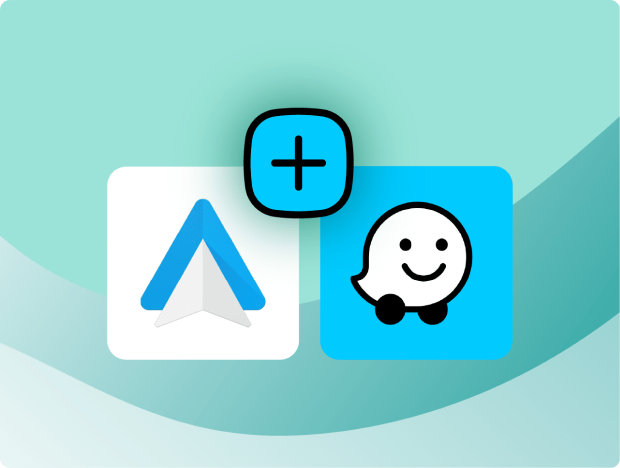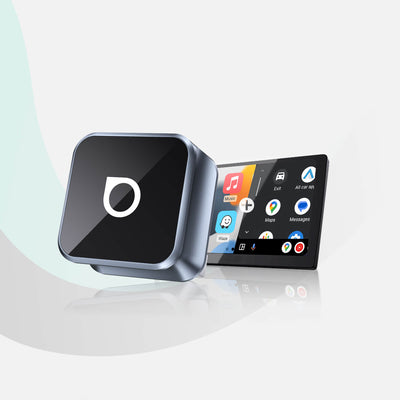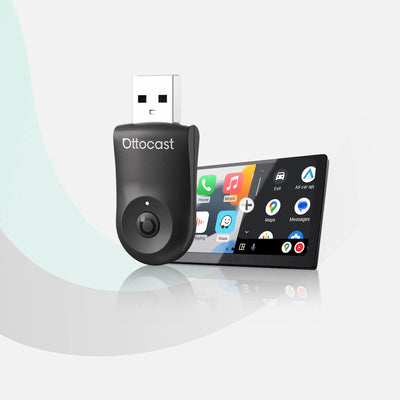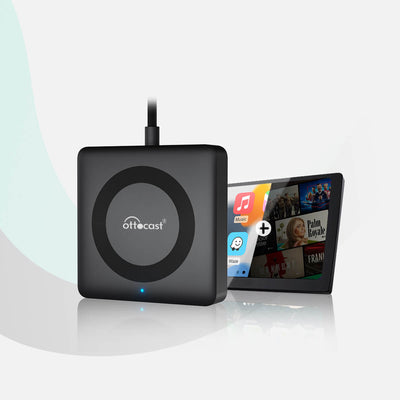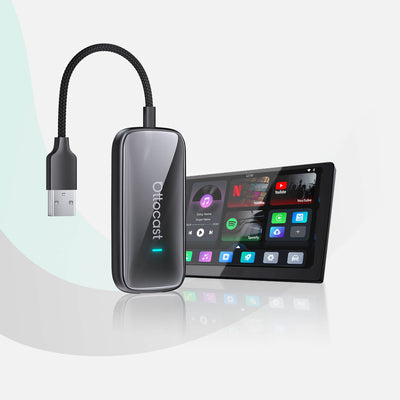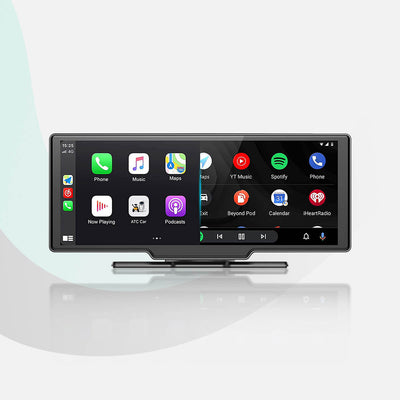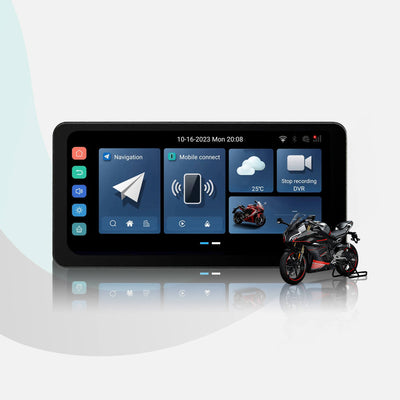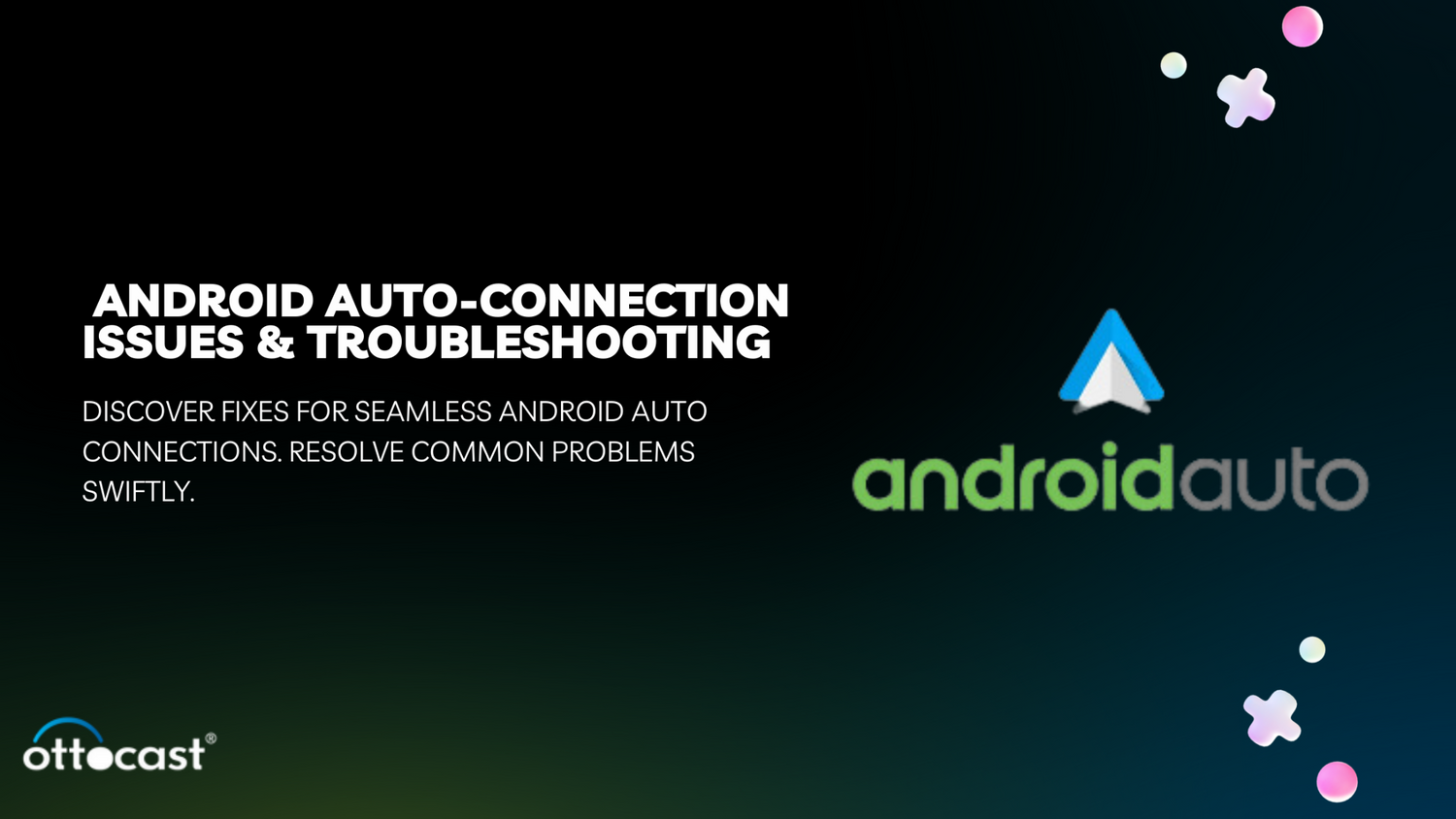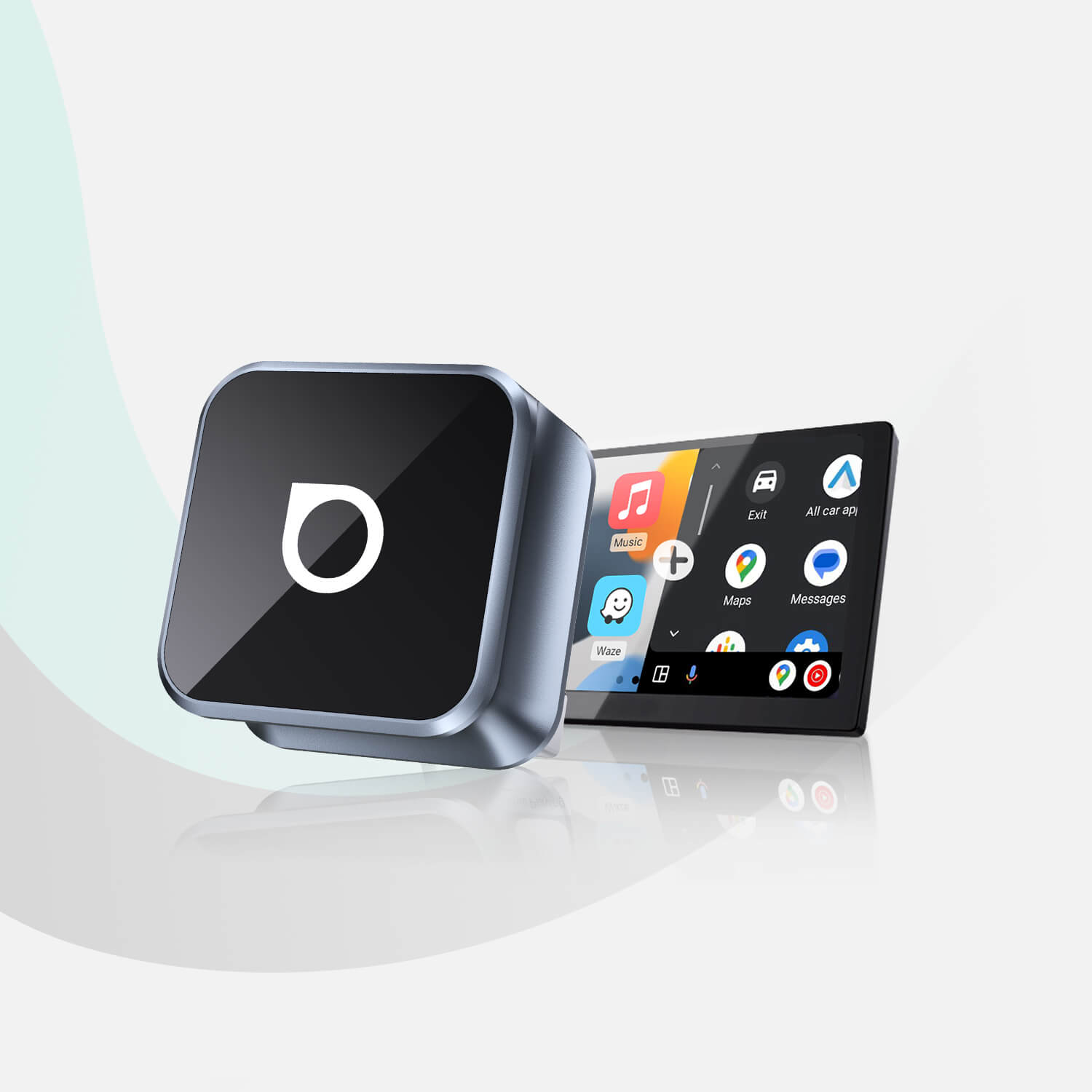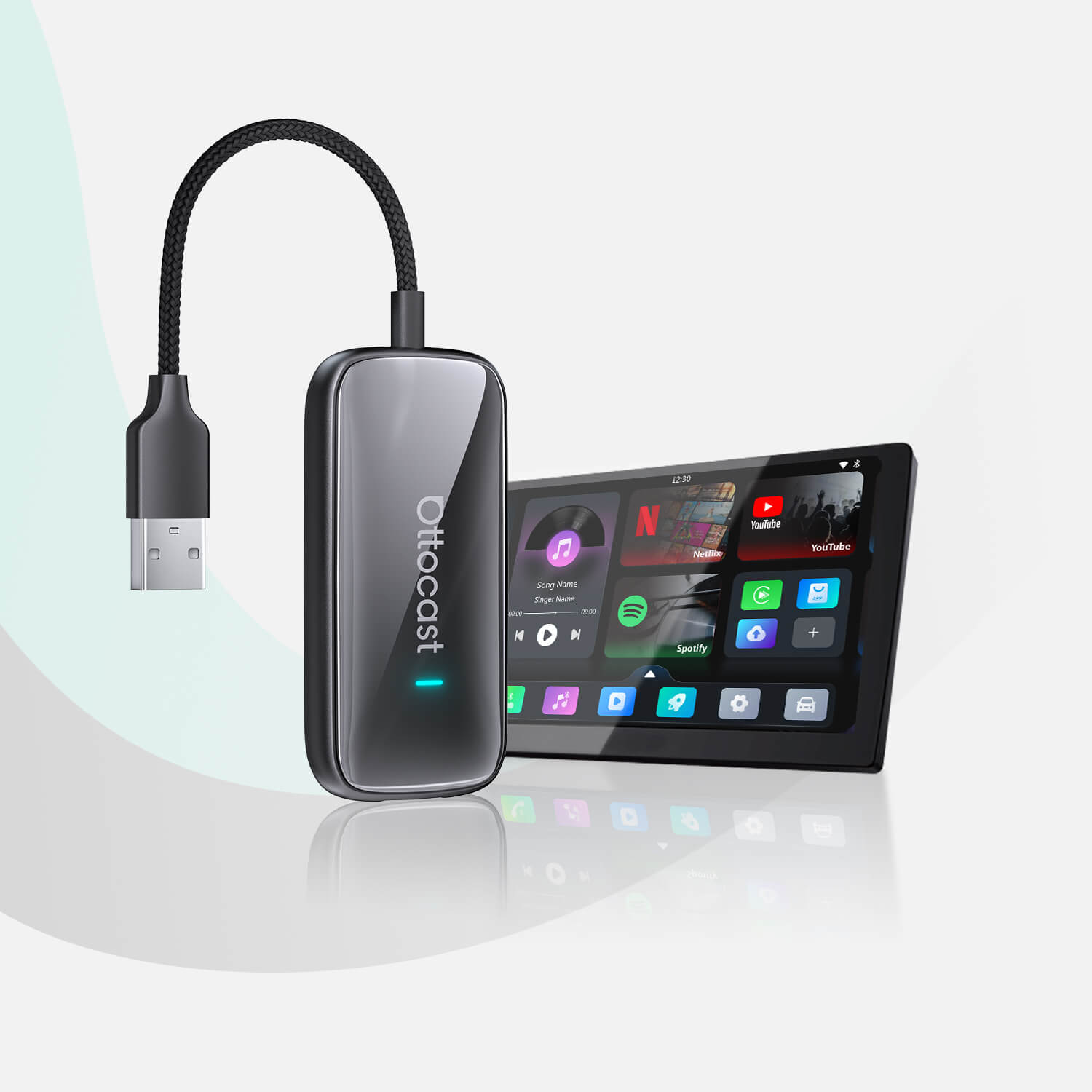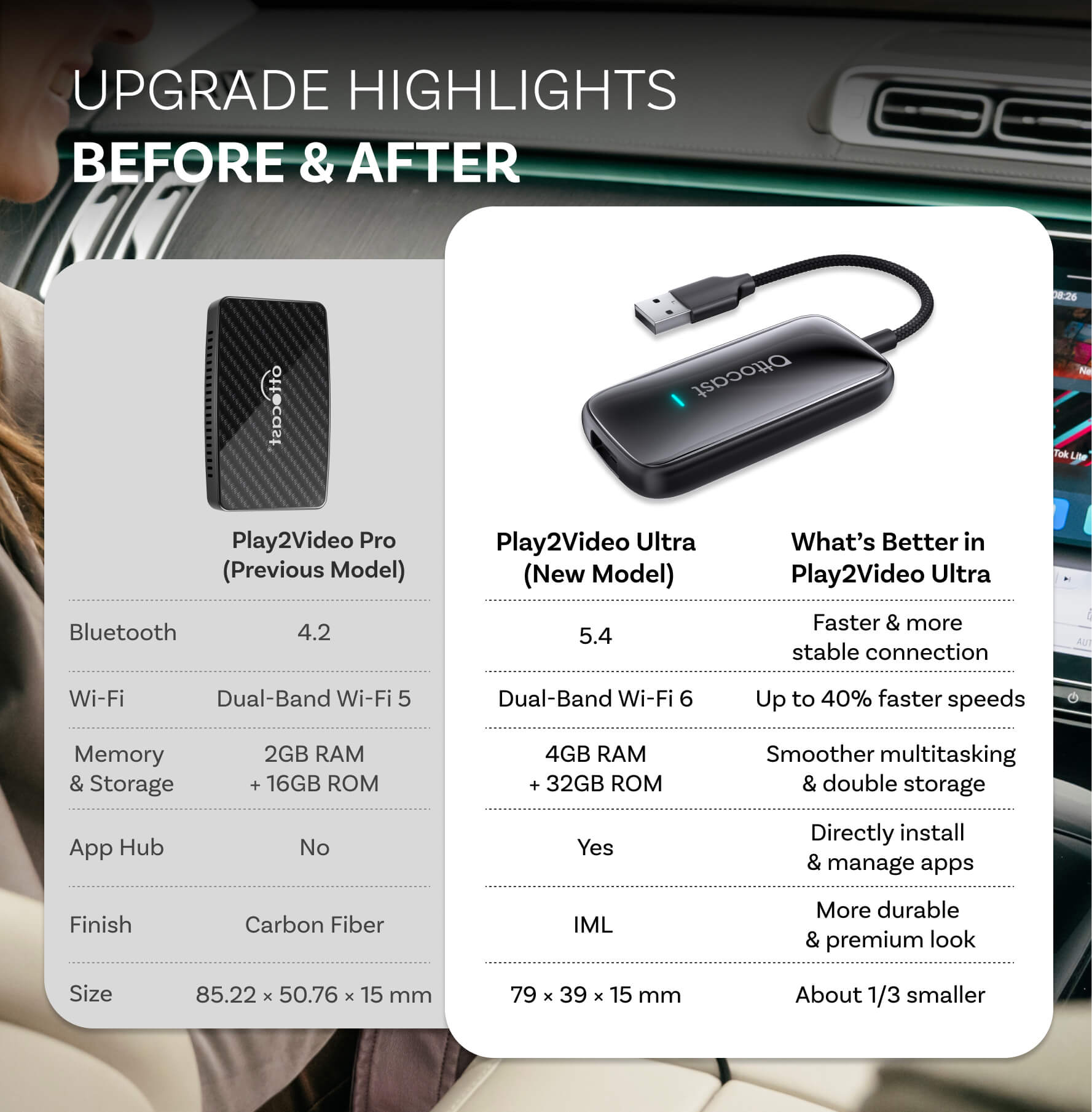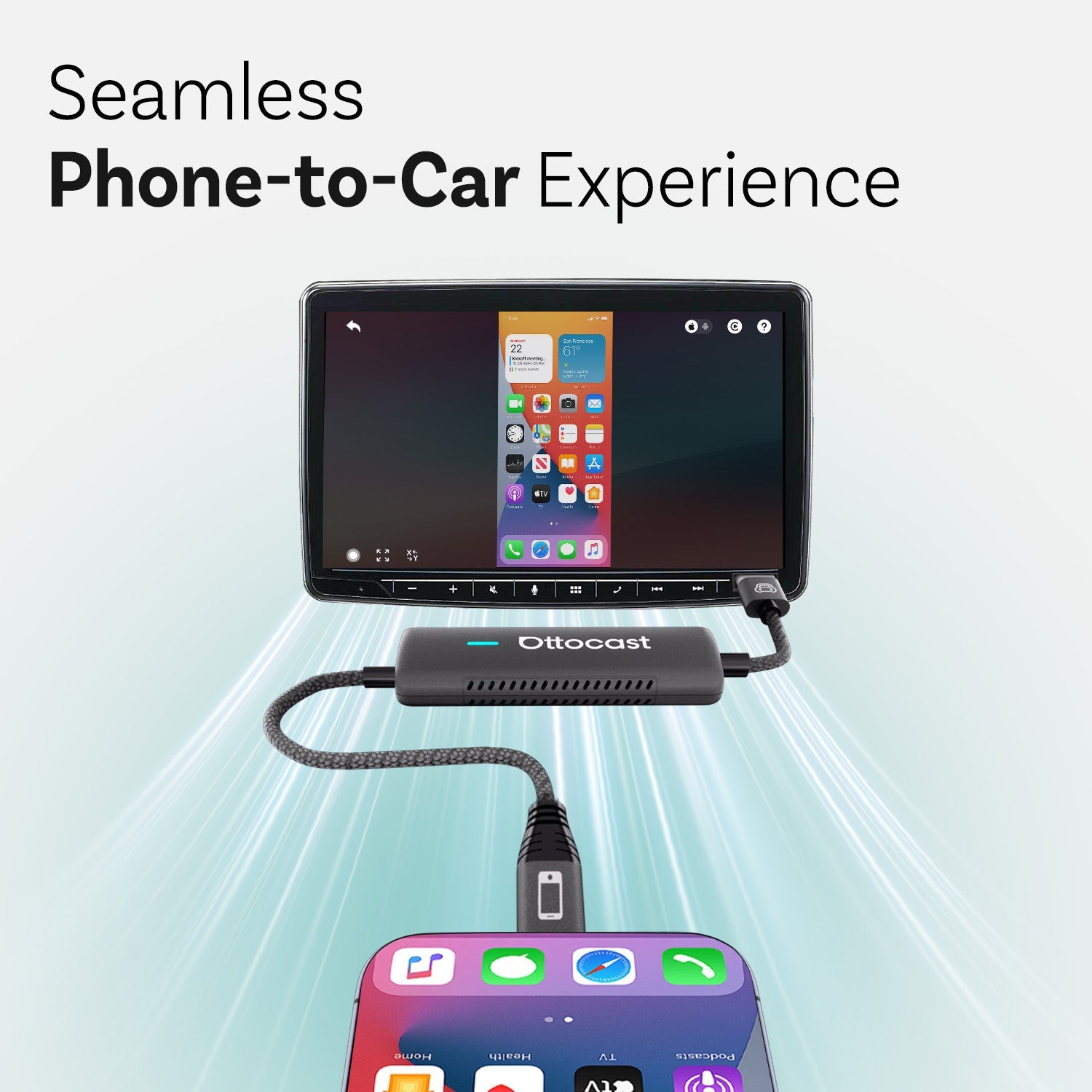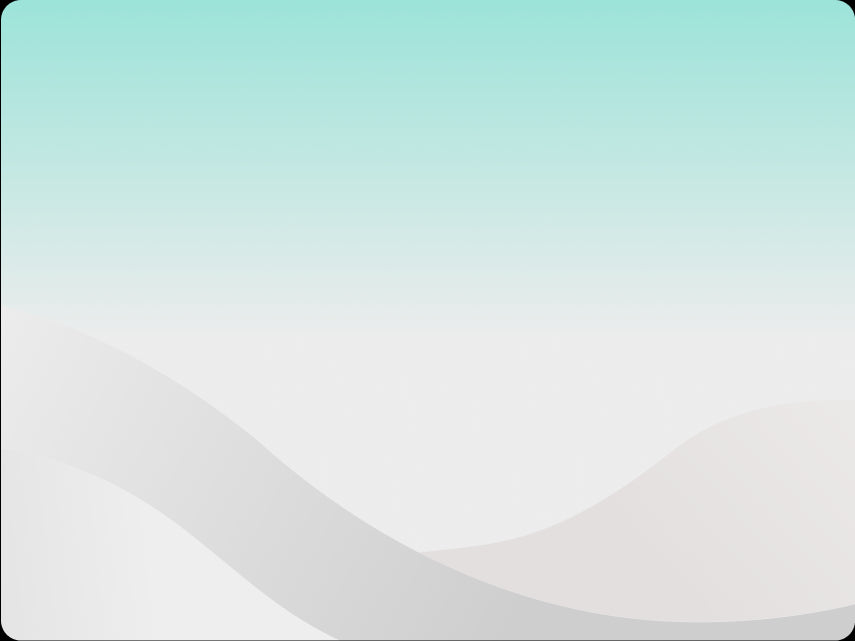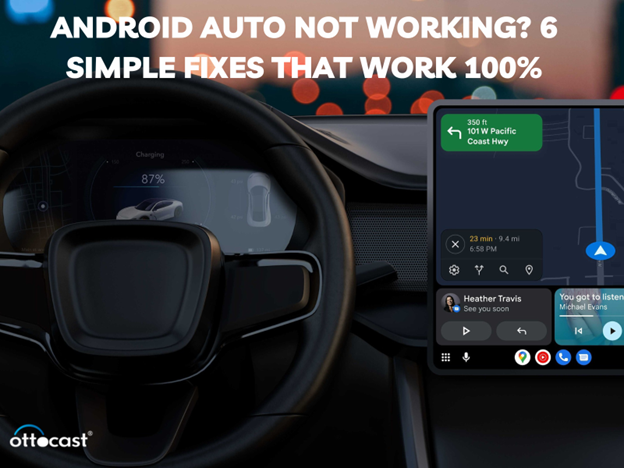Introducción
¿Te gusta la música o los videos? ¡Qué pregunta tan loca! A todos les gusta. Si te digo que puedes disfrutar de estos mientras conduces sin conectar tu teléfono con cables a tu CarPlay, ¿no es una locura? Ottocast ha encontrado una solución para transformar tu CarPlay con cable en uno inalámbrico.
Nuestros productos son económicos y compatibles con iPhone o Android. Compatibles con el 98 por ciento de los coches y confía en nosotros, cambiarán tu vida. En nuestras interacciones con los clientes, siempre tratamos de entender los problemas que enfrentan al usar estos dispositivos.
Nos hemos encontrado con problemas de conexión de Android Auto. Muchos usuarios se han quejado de su conectividad. En este artículo, discutiremos algunos de los problemas básicos de conectividad de Android Auto, por qué ocurren y qué puedes hacer para resolver el problema.
Antes de continuar, exploremos Android Auto, cómo se usa y dónde puedes encontrar la aplicación en tu teléfono.
¿Qué es Android Auto?

Al igual que el iPhone, que tiene una aplicación que conecta tu teléfono a CarPlay, Android Auto es una aplicación desarrollada por Google. Con esta aplicación, puedes conectar fácilmente tu teléfono a tu coche. Normalmente, esta función viene con conectividad por cable. Para transformar tu CarPlay con cable en inalámbrico, necesitas nuestros adaptadores inalámbricos CarPlay.
Los adaptadores CarPlay son como dongles que requieren un puerto USB para que tu CarPlay se conecte y ahora puedes disfrutar de conectividad inalámbrica en poco tiempo.
Cómo conectar tu CarPlay con Android Auto
Conectar tu Android Auto es muy fácil. Sigue los pasos que se indican a continuación para conectar el teléfono con el sistema CarPlay.
- Conecta tu teléfono a tu CarPlay con la ayuda del puerto USB.
- Abre Configuración en tu teléfono.
- Encuentra Aplicaciones o Funciones Avanzadas.
- Allí encontrarás Android Auto.
- Proporciona todos los permisos requeridos.
- Activa las notificaciones para Android Auto.
- Ahora tienes que seleccionar Android Auto.
- Tu teléfono ahora está conectado a tu CarPlay.
Disfruta de las aplicaciones de tu teléfono frente a tu pantalla. Pero este método es un poco incómodo debido al cable y si olvidas tu cable, este sistema no funcionará. Cambia a los adaptadores Ottocast Wireless Android CarPlay, la solución a todos tus problemas con cables. Convertirán tu CarPlay con cable en inalámbrico y harán tu vida mucho mejor.
Estas aplicaciones y dispositivos son precisos la mayor parte del tiempo, pero en algunos casos tienen problemas de conectividad. Hay muchas razones detrás de los problemas de conectividad de Android Auto, que discutiremos una por una. Lea los detalles cuidadosamente para conocer y entender cómo funciona su dispositivo y qué problemas comunes enfrenta al usar Android Auto.
Verificación de compatibilidad
Lo primero que debes verificar es la compatibilidad de tu teléfono, estéreo o coche con Android Auto. ¿Qué harás si el sistema no es lo suficientemente capaz para usar Android Auto? Verifica la compatibilidad.
Si el Android del teléfono no es compatible, tendrás problemas de conectividad con Android Auto. Las versiones de Android 8 y superiores son las más compatibles, en caso de que tengas una conexión por cable.
Si quieres comprar el adaptador inalámbrico, también debes verificar la compatibilidad de la versión de Android y del coche. Normalmente, nuestro producto funciona con Android 11 y superior con soporte WiFi de 5 GHz.
El año de fabricación del coche debe ser posterior a 2016. Puedes verificar fácilmente la compatibilidad del producto con tu sistema en nuestro sitio web.
También necesitas verificar si Android Auto está disponible en tu país, ya que solo funciona en 46 países. Puedes consultar en qué países está disponible aquí.
¿Qué debes hacer si tienes problemas de conectividad con Android Auto?

Conocemos lo básico del uso de Android Auto y CarPlay, con cable o inalámbrico; es tu elección. A continuación, buscaremos las razones y trataremos de descifrar las soluciones que dominaste durante los problemas de conectividad de Android Auto.
Apagar y encender
La solución clásica para un problema técnico es desconectar y volver a conectar o apagar el dispositivo y reiniciarlo. Si tienes problemas con la conexión inalámbrica de Android Auto, haz lo mismo con él.
Apaga el teléfono y enciéndelo de nuevo o intenta conectar tu adaptador inalámbrico otra vez. Si el problema persiste dentro y fuera del coche,
Borra la caché en el teléfono, CarPlay y tu adaptador
La caché puede ser un problema a veces y causar problemas de conexión inalámbrica de Android Auto. Este truco puede ayudarte a conectar la aplicación con el adaptador inalámbrico nuevamente. La caché causa problemas al corregir porque permanece incompleta o genera problemas de almacenamiento.
Sigue estos sencillos pasos para borrar la caché de tu aplicación Android:
- Abre la Configuración en tu teléfono
- Encuentra Aplicaciones o Funciones Avanzadas.
- Allí encontrarás Android Auto.
- Ve a la opción de almacenamiento.
- Por último, haz clic en la opción de borrar caché.
Siguiendo los pasos anteriores, borrarás fácilmente la caché en tu aplicación Android Auto. Reinicia la aplicación para que vuelva a funcionar. Conecta el sistema y verifica.
También necesitas revisar el problema de la caché en tu adaptador inalámbrico. Para esto, hemos creado una guía completa sobre cómo borrar la caché de Android Auto para todos nuestros dispositivos. Haz clic en el enlace y lee los detalles. (Adjunta el enlace del artículo.)
Estos dos pasos probablemente resolverán los problemas de conexión inalámbrica de Android Auto, pero también puede que necesites borrar la caché de tu CarPlay. Consulta el artículo detallado en nuestro sitio web.
Revisa la configuración
Las aplicaciones usan ciertos permisos para conectarse con el dispositivo. Si tienes problemas con la conexión inalámbrica de Android Auto, revisar la configuración es muy sencillo.
Pasos para habilitar la configuración de Android Auto:
- Abre la configuración.
- Encuentra dispositivos conectados.
- Haz clic en Preferencias de conexión.
- Ahora haz clic en Android Auto.
- Selecciona la opción Iniciar Android automáticamente y elige Siempre.
- Cambia a la opción Iniciar Android Auto mientras está bloqueado.
- Selecciona la opción de Android Auto inalámbrico y usarás el adaptador inalámbrico de CarPlay.
Nota: Verifica que no hayas agregado tu coche a la lista de coches rechazados a través de Coches conectados anteriormente. Si no usas varios coches en este caso, desactiva la opción de agregar nuevos coches a Android Auto. Esta opción puede crear problemas de conexión inalámbrica con Android Auto.
Verifica la conexión Bluetooth
La conectividad Bluetooth puede ser uno de los principales problemas que puedes enfrentar al usar adaptadores inalámbricos de Android Auto. Revisa tus conexiones Bluetooth para evitar problemas de conexión inalámbrica con Android Auto.
Las conexiones se vuelven fáciles si sigues los pasos en orden. Asegúrate de que la compatibilidad de los dispositivos sea correcta.
¿Cómo estableces una conexión Bluetooth para conectar un adaptador inalámbrico con Android Auto y CarPlay?
- Ve a Configuración
- Encuentra la opción Dispositivos conectados
- Selecciona Preferencias de conexión
- Toca en Bluetooth
- Enciende el Bluetooth.
Sigue los pasos para conectar los dispositivos.
Estos son los pasos que puedes seguir para hacer que la conectividad de Android Auto sea estable, pero ¿qué pasa si los culpables son los baches en la carretera o la temperatura del área circundante? ¿Cómo mantendrás la conectividad? Discutiremos estos problemas y te proporcionaremos algunas soluciones.
¿Cómo pueden los baches en la carretera crear problemas de conexión inalámbrica de Android Auto?
¿Alguna vez has experimentado baches mientras conduces? Todos los hemos tenido, y no es conveniente de ninguna manera para tus conexiones inalámbricas y Android. Pueden interrumpir la conectividad entre Android Auto y CarPlay.
Los baches pueden interrumpir las conexiones al interferir.
Interrupción de la conexión Bluetooth: El problema de conectividad inalámbrica Android puede ocurrir debido a baches ya que el dispositivo depende de la conectividad Bluetooth. Los baches pueden causar interrupciones en el enlace y puedes enfrentar conexiones continuas o interrupciones debido a los golpes. Usualmente, los Bluetooth hoy en día no se ven afectados por baches pequeños pero los severos pueden interrumpir las conexiones.
Interrupción de la conexión WiFi: Los dispositivos avanzados de conexión inalámbrica Android Auto usan WiFi de alta velocidad para la conectividad y transmisión de datos. Un sacudón fuerte puede interrumpir la conexión entre el teléfono y el sistema de infoentretenimiento de tu coche. Esto puede suceder si las carreteras no son adecuadas y tienen mala infraestructura.
Movimiento regular del teléfono: Si tu teléfono no está estable mientras has conectado tu inalámbrico y Android Auto, esto también puede ser una razón para los frecuentes problemas de conexión inalámbrica de Android Auto.
Usa una posición estable para mantener tu teléfono dentro del rango de conectividad. También puedes usar soportes móviles para coche para colocar el teléfono en una posición fija, lo que también protegerá tu teléfono.
A veces el sistema está conectado pero la transferencia de datos tiene problemas; los baches pueden ser la causa de un retraso en la transmisión de datos. En este caso, intenta conectar la aplicación nuevamente para lograr la conectividad.
Los baches pueden ser una de las razones, ya que hacen que el enlace sea inestable y pueden crear interferencias en la señal. Incluso si tu cuerpo se interpone, la conexión se debilita para Bluetooth o WiFi.
Para evitar interrupciones en tu conexión y disfrutar de una conectividad duradera, mantén tus conexiones estables y conduce a un ritmo donde los baches tengan un efecto menor. Esto no solo te dará una conexión ininterrumpida sino que también salvará tu vida.
Nota: Usa fundas compatibles con montajes para coche o soportes universales para coche para mantener tu teléfono estable y te proporcionará una conexión fluida para disfrutar de tu entretenimiento inalámbrico.
Efecto de la temperatura en los problemas de conexión inalámbrica de Android Auto
¿Alguna vez tienes problemas al conectar tu teléfono a un adaptador inalámbrico? Es muy obvio; sí, esa es la razón por la que estás leyendo este artículo, pero la sorpresa es, ¿y si la temperatura es el problema?
Es impactante, pero cierto, que la tecnología utilizada para conectar los dos sistemas es Bluetooth o WiFi. El entorno físico, como la temperatura, afectará la estabilidad de su enlace. Si tu teléfono o el adaptador se sobrecalientan o la temperatura en el coche es alta, afectará la conectividad y jugará un papel en los problemas de conexión inalámbrica de Android Auto.
¿Cuáles son los pasos que puedes tomar para minimizar el efecto de la temperatura?
- Intenta evitar los hábitos que causan calor excesivo en los dispositivos, como cargar el teléfono mientras usas el sistema inalámbrico de Android Auto.
- Estaciona el coche a la sombra para mantener la temperatura dentro del vehículo.
- Durante el invierno, debido al frío excesivo, estos dispositivos electrónicos tienen baja eficiencia. Esto puede afectar la transmisión de datos.
- Hoy en día, los semiconductores son la base de la electrónica y son sensibles a la temperatura, por lo que el dispositivo puede causar problemas de conexión inalámbrica de Android Auto.
- El contenido de agua en el aire también puede influir en la interrupción de la conexión, así que asegúrate de que la humedad dentro del coche sea adecuada.
- Los usuarios en temperaturas extremadamente altas y bajas pueden enfrentar estos problemas con más frecuencia, así que intenta mantener la temperatura del coche y de los dispositivos.
Nota: Para tener en cuenta el problema anterior, hemos diseñado y desarrollado adaptadores inalámbricos para usuarios que viven en condiciones extremas. Visita nuestro sitio web, verifica la compatibilidad y compra tu adaptador para la zona sensible a la temperatura hoy.
Actualiza el software
Sigues actualizando tu guardarropa, hogar, etc. De manera similar, estos dispositivos también requieren actualizaciones. Siempre aconsejamos a nuestros usuarios que verifiquen la opción de actualización automática gratuita antes de comprar el adaptador. Tu teléfono también tiene esta función.
Siempre intentamos mejorar nuestro rendimiento para ofrecer una mejor experiencia. El software antiguo también puede ser una de las razones de los problemas de conexión inalámbrica de Android Auto. A medida que te actualizas con las tendencias, mantén un control sobre tus dispositivos para disfrutar de una conectividad sin interrupciones.
Nota: Puede haber muchas razones para los problemas de conexión inalámbrica de Android Auto; siempre busca ayuda del equipo de soporte si no puedes identificar la causa. El conocimiento básico es importante, pero se requiere ayuda experta.
Conclusión
Los problemas de conectividad no son tan comunes, pero existen. Esto no significa que los adaptadores inalámbricos de Android Auto no sean útiles. Son dispositivos muy importantes, ya que te protegen a ti y a tus seres queridos mientras conduces.
La temperatura, los baches y la caché pueden interrumpir la conectividad, pero estás seguro y puedes disfrutar del viaje. Ottocast siempre se ha dedicado a la satisfacción del cliente, por eso han desarrollado productos como Ottocast U2Air Pro. Este dispositivo funciona sin problemas dentro del rango de temperatura de -20 grados a 75 grados. Si este dispositivo es estable, puede ofrecerte una conexión suave como la mantequilla.
Los problemas de conexión inalámbrica de Android Auto son fáciles de manejar y con algunas precauciones, tendrás una conexión sin interrupciones. Sigue los consejos que hemos compartido y verifica la tolerancia a la temperatura del dispositivo si te encuentras en una zona extrema. Disfruta del viaje sin cables y sin preocupaciones de seguridad.