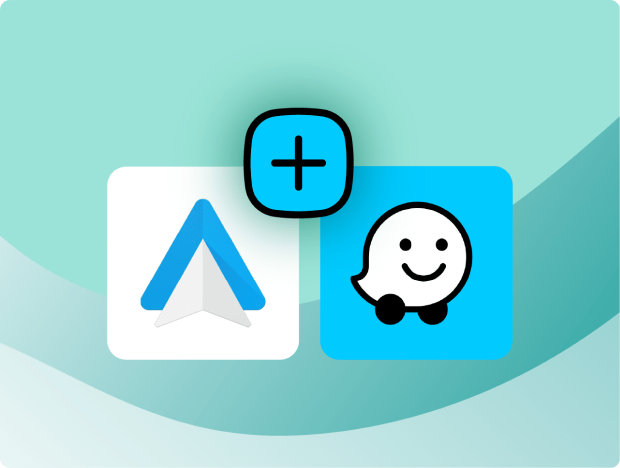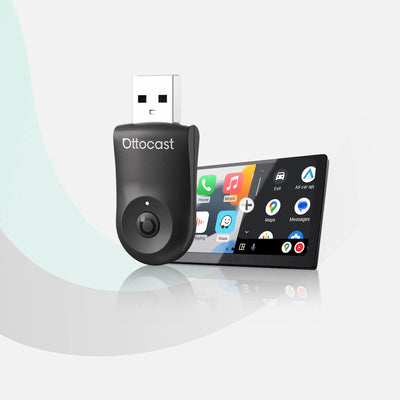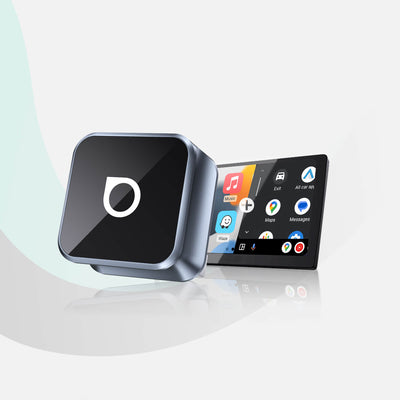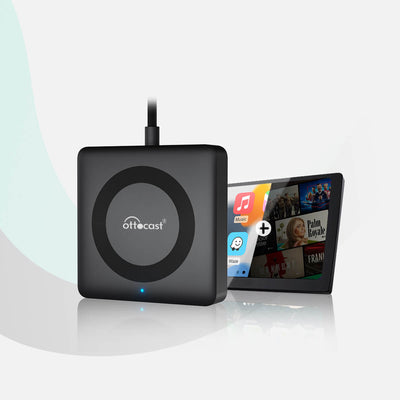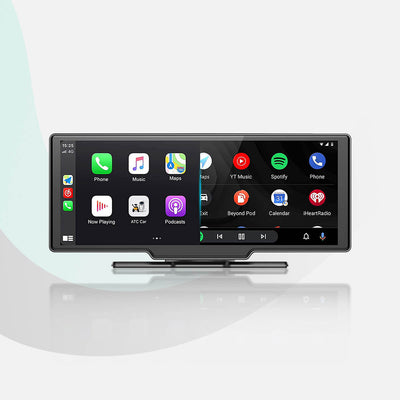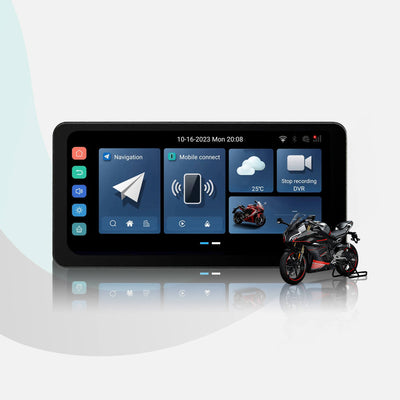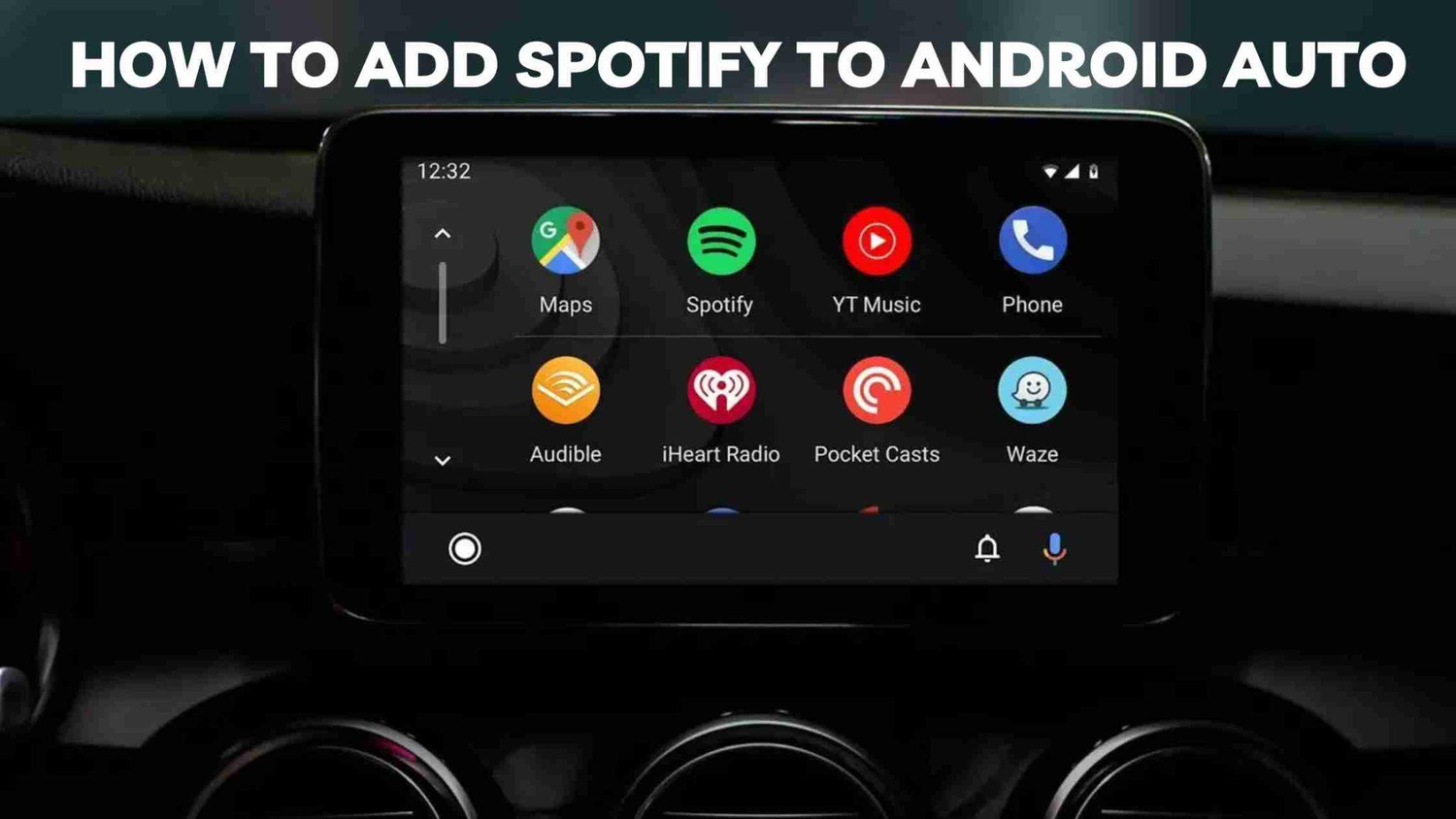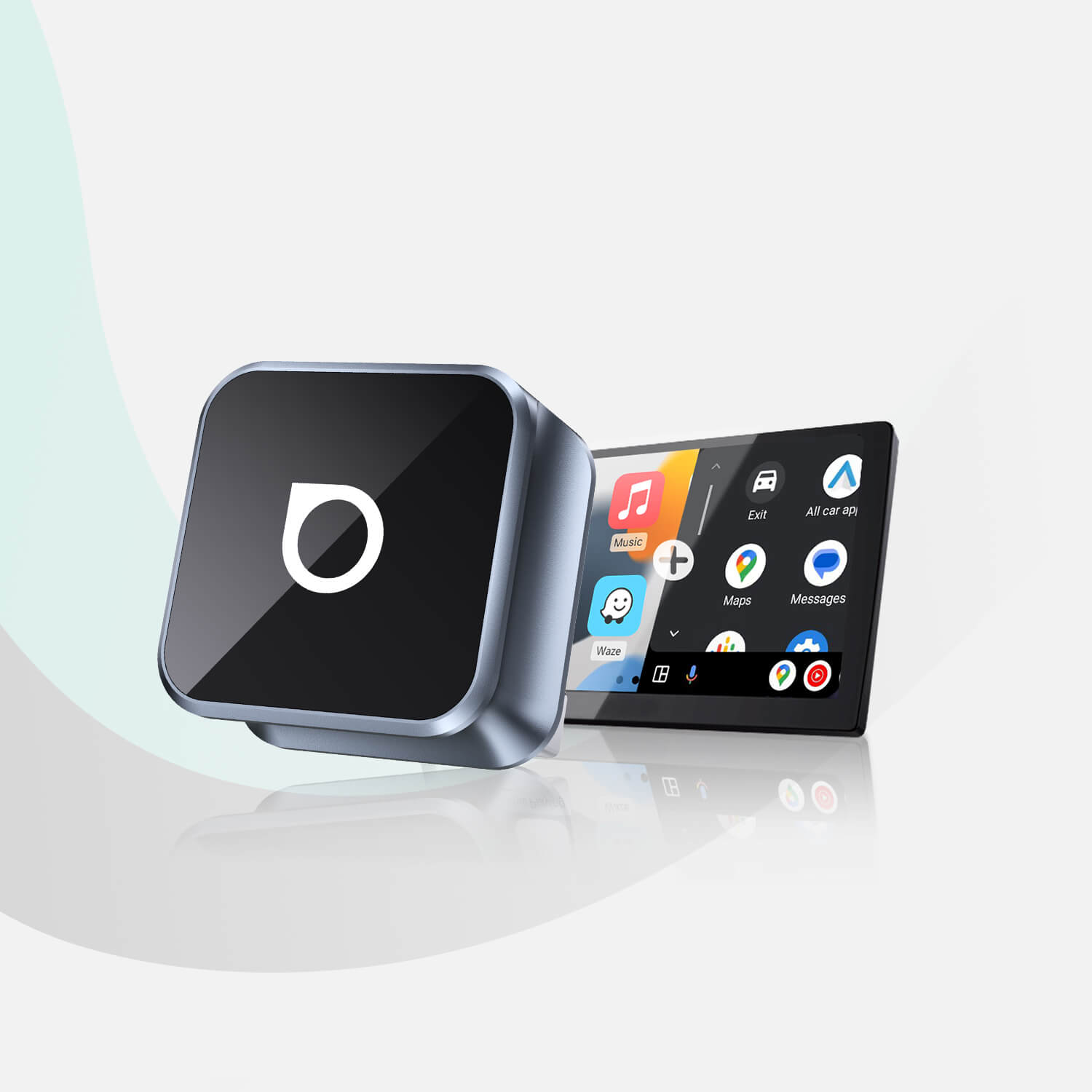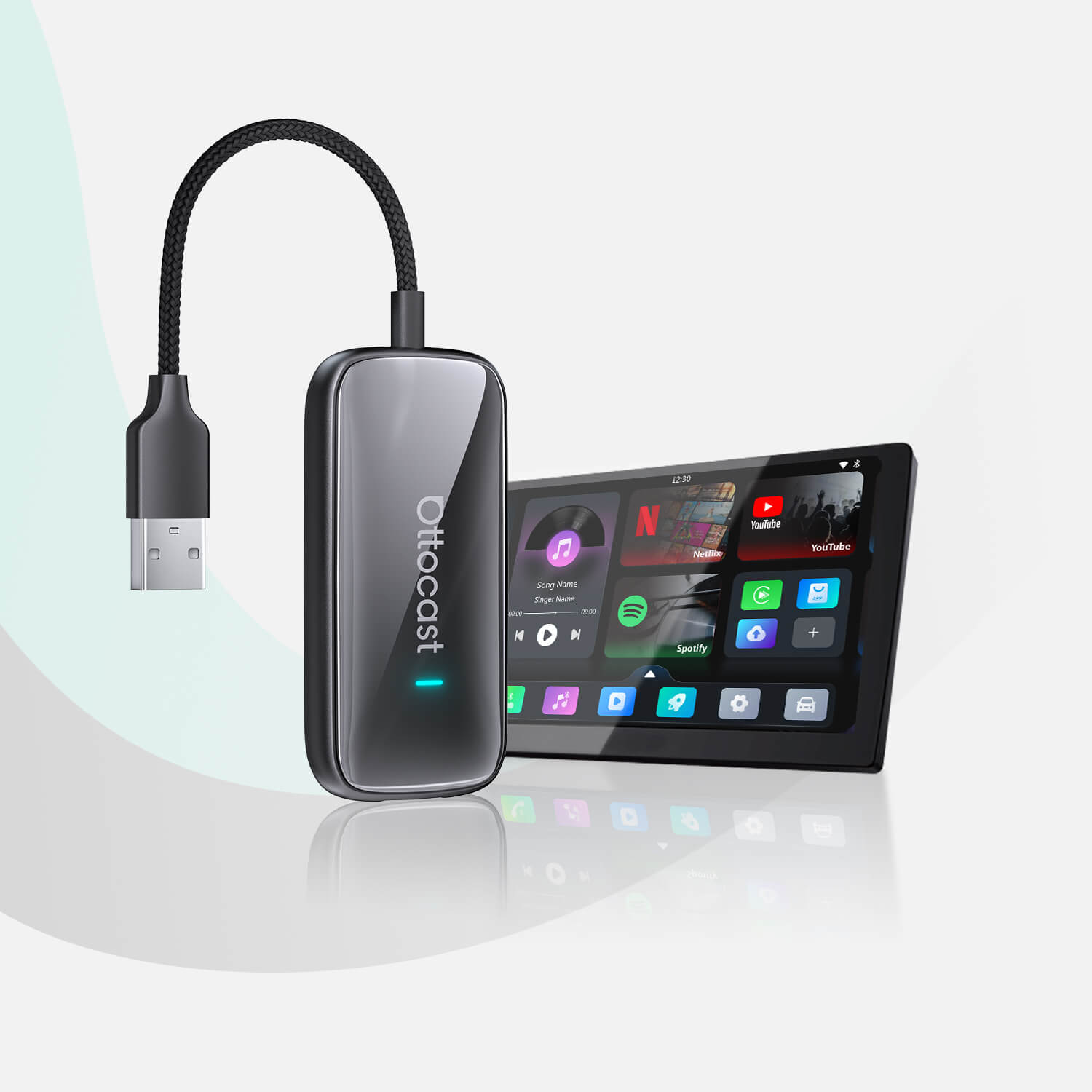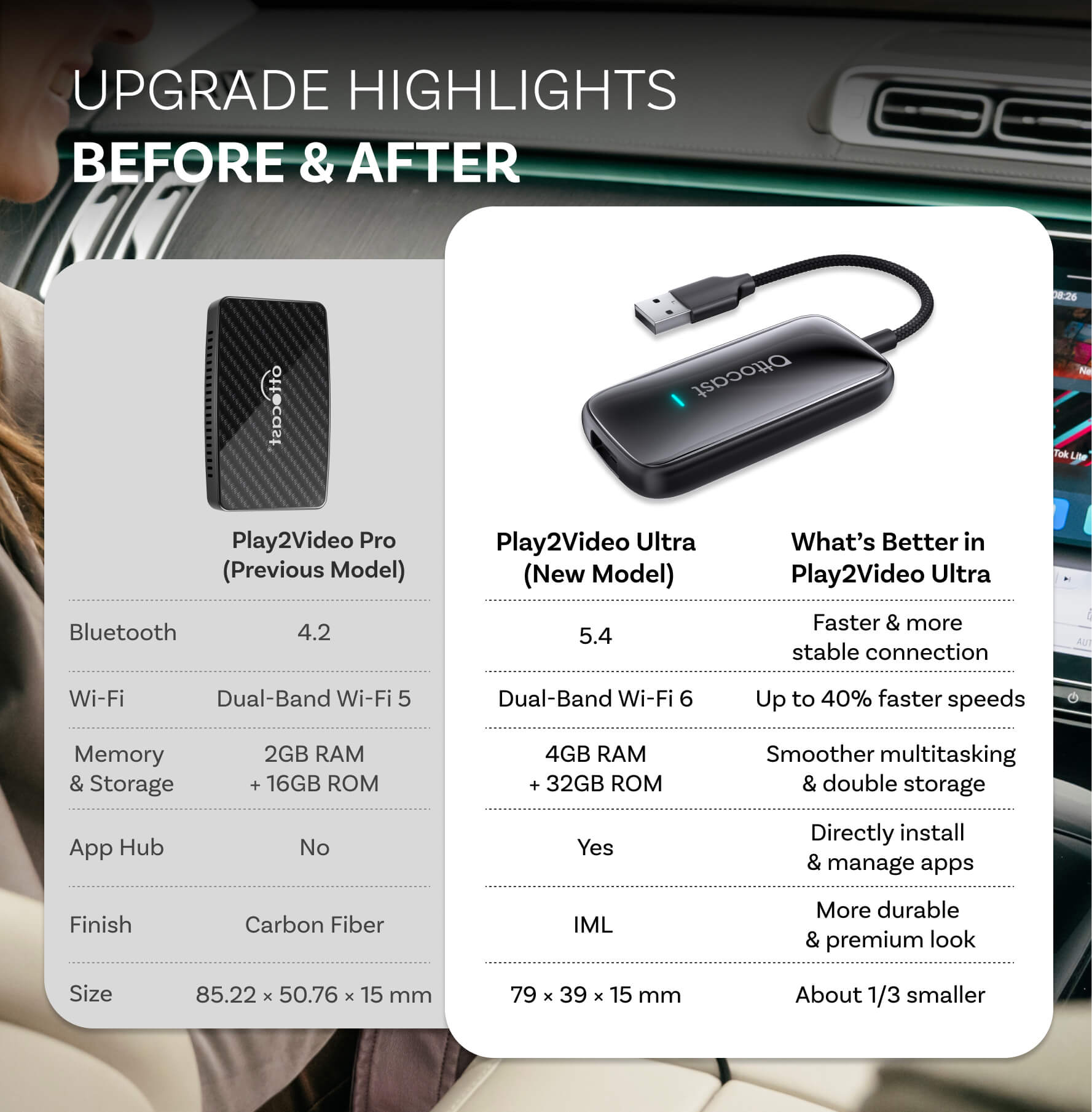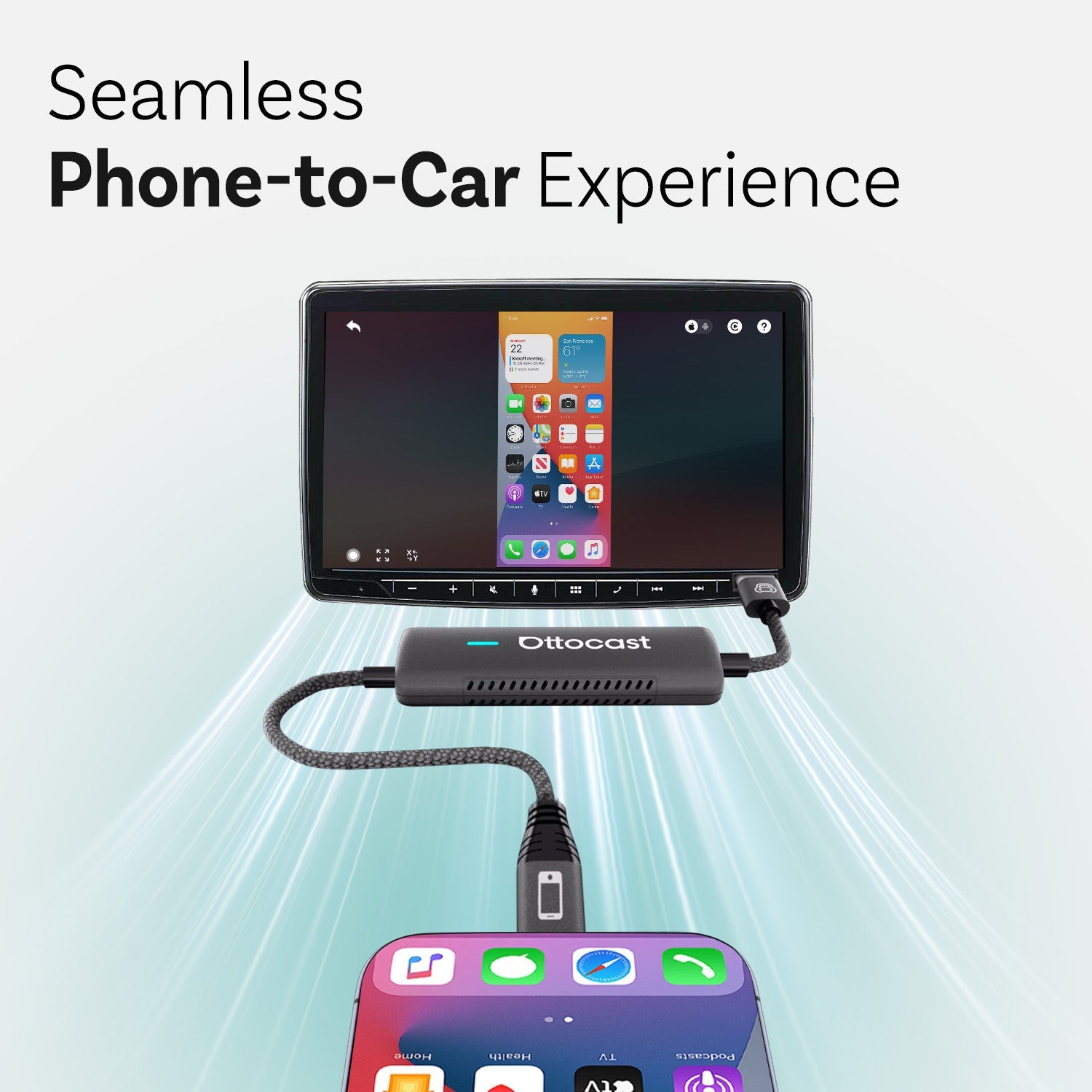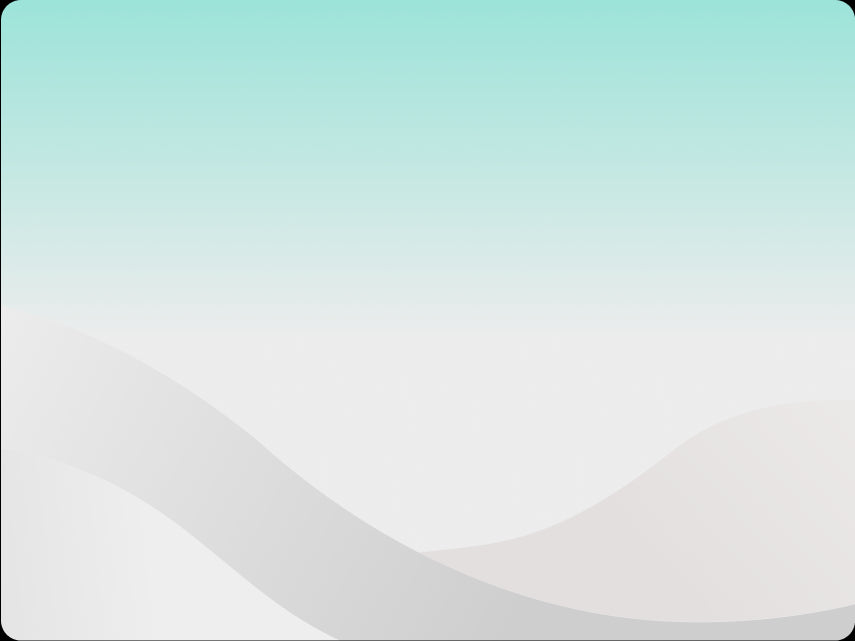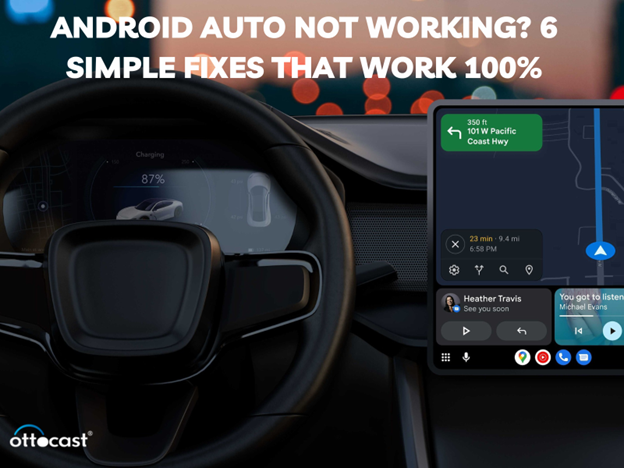Kompatible Geräte und Anforderungen
Smartphones
Das Hinzufügen von Spotify zu Android Auto funktioniert nur, wenn Sie die unten aufgeführten Anforderungen erfüllen. Smartphones mit Android 6. Lollipop und Marshmallow, da frühere Versionen keine Telefonintegration mit Android Auto haben. Um technische Schwierigkeiten bei der Nutzung von Spotify zu vermeiden, stellen Sie sicher, dass das Android-Telefon die neuesten Updates hat, genügend Speicherplatz und eine stabile Internetverbindung, damit es reibungslos läuft.
Fahrzeuge
Es ist wichtig sicherzustellen, dass dein Fahrzeug mit Android Auto kompatibel ist, indem du das Fahrzeughandbuch oder die Website des Herstellers überprüfst, bevor du fortfährst. Das bedeutet, dass du die Leistung deines Autos verbessern kannst, indem du eine Nachrüst-Head-Unit verwendest, falls die Werksversion deines Fahrzeugs nicht effektiv ist. Diese Einheiten werden von verschiedenen Unternehmen hergestellt und können einfach in das Armaturenbrett deines Autos eingesteckt werden, um dir zusätzliche Konnektivitätsoptionen zu bieten, indem du Spotify in Android Auto für ein nahtloses Erlebnis hinzufügst.
Android Auto App
Um dein Smartphone mit dem Infotainment-System deines Autos zu verbinden, lade die Android Auto App aus dem Google Play Store herunter und installiere sie, und folge den Anweisungen. Nach der Verbindung des Smartphones können Nutzer die Android Auto Oberfläche durchgehen, um zu lernen, wie man Spotify zu Android Auto hinzufügt. Ottocast A2Air Pro ist eine kabellose Verbindung, bei der das Telefon keine Kabel benötigt, um mit dem Autosystem verbunden zu werden.
Notwendige Software und Apps
Spotify App
Einige wichtige Dinge sind erforderlich, um Spotify zu Android Auto hinzuzufügen. Um Spotify mit den Android Auto Funktionen zu verbinden, müssen Sie die Spotify Mobile App auf Ihrem Android-Gerät sowie die Android Auto App haben. Diese App ermöglicht es Ihrem Telefon, sich in das Infotainment-System Ihres Autos zu integrieren und kompatible Apps während der Fahrt zu nutzen. Nachdem Sie diese Schritte für beide Apps durchgeführt haben, ist Spotify bereit, in Ihrem Android Auto zu funktionieren.
Android Auto App
Als Nächstes erkunden wir den Prozess, Spotify zu Android Auto hinzuzufügen. Schließe dein Android-Gerät an den USB-Anschluss des Infotainment-Systems deines Autos an. Öffne dann die Android Auto App, die alle kompatiblen Apps wie Spotify anzeigt. Tippe auf Spotify, um deine Musik auf deinem Android Auto Display abzuspielen, sodass du deine Playlists, Alben und Podcasts direkt aus deinem Auto streamen kannst. Höre deine Musiksammlung oder Podcasts während der Fahrt. Du kannst das Infotainment-System deines Autos mit Produkten wie von OttoCast für ein besseres Benutzererlebnis verbessern.
Android Auto einrichten
Installation von Android Auto auf Ihrem Smartphone
Fragst du dich, wie man Spotify in Android Auto hinzufügt? Um zu beginnen, musst du dich auf deinem Telefon bei Android Auto anmelden. Wenn dein Auto Android Auto nicht unterstützt, musst du die Android Auto App aus dem Google Play Store herunterladen. Starte die Anwendung und lies die einführenden Pop-up-Anweisungen, wie du die Einstellungen und Berechtigungen konfigurierst. Mit dieser Installation kannst du während der Fahrt über das Infotainment-System deines Autos auf verschiedene Apps wie Spotify zugreifen und deine Fahrten interessanter gestalten.
Verbinden Ihres Smartphones mit Ihrem Auto
Mit Hilfe von Android Auto können Sie Ihr Telefon mit Ihrem Auto verbinden. Es gibt zwei Hauptmethoden: USB-Kommunikation und kabellose Kommunikation. Für eine USB-Verbindung verwenden Sie das passende USB-Kabel, um Ihr Telefon mit dem USB-Anschluss des Autos zu verbinden. Diese Methode ist zuverlässig und der schnellste Weg, um zu lernen, wie man Spotify auf Android Auto hinzufügt. Wenn Sie die Verwendung eines kabellosen Geräts bevorzugen, prüfen Sie, ob Ihr Auto-Infotainment-System eine solche Option bietet. Ein Zubehör wie das Ottocast A2Air Pro könnte erforderlich sein, um kabelloses Android Auto in älteren Fahrzeugen zu ermöglichen.
USB-Verbindung
Nehmen Sie ein USB-Kabel und verbinden Sie ein Ende mit Ihrem Smartphone und das andere Ende mit dem USB-Anschluss Ihres Autos. Die Android Auto-Oberfläche sollte sich automatisch öffnen oder Sie können sie im Menü des Autos auswählen. Von hier aus können Sie Spotify zu Android Auto hinzufügen und Ihre Musik direkt über den Touchscreen des Autos steuern. Dies ist sehr effektiv und effizient, da es Ihr Telefon während der Fahrt aufgeladen hält.
Drahtlose Verbindung
Eine kabellose Verbindung ist eine gute Wahl für diejenigen, die weniger Kabel verwenden möchten. Stellen Sie sicher, dass das Smartphone und das Infotainment-System des Autos kabelloses Android Auto unterstützen. Geräte wie das Ottocast A2Air Pro können verwendet werden, um dies in Autos zu ermöglichen, die diese Funktion nicht nativ unterstützen. Greifen Sie auf das Infotainment-System des Autos zu und folgen Sie der Einrichtung, um Ihr Telefon über Bluetooth mit Ihrem Auto zu verbinden. Nach einer erfolgreichen Verbindung wird die Android Auto-Oberfläche, einschließlich der Integration von Spotify in Android Auto, auf dem Bildschirm Ihres Fahrzeugs angezeigt und ist übersichtlich und frei von Unordnung.
Android Auto-Einstellungen konfigurieren
Wenn die Verbindung hergestellt ist, möchten Sie möglicherweise einige Android Auto-Einstellungen vornehmen, um die Leistung zu verbessern. Öffnen Sie die Android Auto-App auf Ihrem Smartphone und wählen Sie den Einstellungs-Tab. Dieser Bereich bietet Optionen zu App-Berechtigungen, Benachrichtigungseinstellungen und Systemfunktionen. Die App-Verwaltung hat zeitgemäß die Schaltfläche "Spotify zu Android Auto hinzufügen". Das Anpassen dieser Einstellungen hilft, das Erlebnis als Fahrer zu verbessern und macht es auch einfacher, während der Fahrt Ihre Lieblingsmusik zu hören.
Spotify einrichten
Spotify auf Ihrem Smartphone installieren
Sie fragen sich, wie man Spotify in Android Auto hinzufügt? Um Android Auto zu verwenden, stellen Sie zunächst sicher, dass die Spotify-App auf Ihrem Telefon installiert ist. Öffnen Sie den Google Play Store, geben Sie „Spotify“ in das Suchfeld ein und laden Sie die App herunter. Aktualisieren Sie auf die neueste Version der App, um den maximalen Nutzen zu gewährleisten. Es ist wichtig, Spotify immer zu haben, da Android Auto nur mit kompatiblen Apps funktioniert.
Erstellen eines Spotify-Kontos
Der Prozess, Android Auto zu nutzen, um zu Ihren Lieblingssongs zu jammen, beginnt mit dem Hinzufügen von Spotify zu Android Auto. Spotify ist eine Musik-Streaming-Anwendung, die es Nutzern ermöglicht, Musik auf ihren Geräten mit Mehrwertfunktionen wie personalisierten Playlists, werbefreiem Hören und Offline-Zugriff für bestehende Kunden zu erstellen und zu teilen.
Premium- vs. Gratis-Spotify-Konten
Die Premium- und Free-Dienste von Spotify erweitern die Funktionen für Android Auto-Nutzer, wie die Möglichkeit, ununterbrochen zu hören, Songs zum Offline-Hören herunterzuladen und eine höhere Audioqualität. Für reguläre Nutzer wird empfohlen, auf Spotify Premium upzugraden. Kostenlose Funktionen umfassen mehrere Millionen Titel mit gelegentlichen Werbeeinblendungen. Die Android Auto-Kompatibilität bei Spotify erleichtert die Interaktion mit Musik während der Fahrt. Um mehr über verfügbare Geräte und Zubehör für Ihr Auto zu erfahren, schauen Sie sich Ottocast A2Air Pro an.
Spotify in Android Auto integrieren

Android Auto starten
Um Spotify zu Android Auto hinzuzufügen, ist der erste Schritt, Android Auto auf dem Infotainment-System Ihres Autos zu starten. Verbinden Sie das Telefon mit dem Auto über ein USB-Kabel oder drahtlos, dann wird Android Auto gestartet. Falls dies nicht der Fall ist, tippen Sie auf das Symbol auf dem Display des Autos. Diese fahrerfreundliche Oberfläche hilft Ihnen, verschiedene Apps zu nutzen, um sicher zu navigieren und zu fahren.
Zugriff auf Spotify über Android Auto
Nachdem Sie Android Auto für das Autoradio in Ihrem Auto installiert und die App gestartet haben, besteht der nächste Schritt zum Hinzufügen von Spotify zu Android Auto darin, über die Oberfläche auf die App zuzugreifen. Android Auto zeigt Ihnen Symbole für kompatible Apps wie Spotify an, wenn die App auf Ihrem Telefon installiert ist. Andernfalls scrollen Sie durch die verfügbaren Apps, um einfachen Zugriff auf den Spotify-Musikdienst unterwegs zu erhalten.
Das Spotify-Symbol finden
Um das Spotify-Symbol zu finden, aktualisieren Sie die App und koppeln Sie die App erneut von Ihrem Telefon mit Android Auto. Klicken Sie, um den Spotify-Dienst innerhalb von Android Auto zu starten und durch Wiedergabelisten und Lieblingslieder zu blättern. Es gibt auch fortschrittliche Geräte wie Ottocast A2Air Pro , die eine verbesserte Konnektivität bei der Verwendung drahtloser Geräte bieten können.
Anmeldung bei Spotify auf Android Auto
Um auf Ihre personalisierte Musikbibliothek und Empfehlungen in Android Auto zuzugreifen, suchen Sie Spotify und melden Sie sich an. Wenn Sie sich auf Ihrem Smartphone mit Android Auto angemeldet haben, wird Ihr Spotify-Konto automatisch synchronisiert. Das Hinzufügen von Spotify zu Android Auto ermöglicht Ihnen eine sicherere und angenehmere Fahrt mit Zugriff auf Ihre Lieblingsmusik, wann immer Sie sie brauchen. Erwägen Sie die Verwendung des Ottocast A2Air Pro , wenn Sie nach mehr drahtlosen Verbindungsoptionen für Geräte suchen.
Spotify auf Android Auto verwenden
Navigation der Spotify-Oberfläche auf Android Auto
Es ist sehr einfach, Spotify zu Android Auto hinzuzufügen, und es kann Ihr Hörerlebnis während der Fahrt deutlich ansprechender gestalten. Um Spotify zu Android Auto hinzuzufügen, müssen Sie zunächst die neuesten unterstützten Spotify- und Android Auto-Apps auf Ihrem kompatiblen Android-Gerät herunterladen und installieren. Verbinden Sie Ihr Telefon mit einem USB-Kabel mit dem Android Auto-kompatiblen Infotainment-System in Ihrem Auto. Spotify sollte auf dieser Schnittstelle geöffnet werden, damit Sie von Ihrem Armaturenbrett aus auf Ihre Wiedergabelisten und Alben zugreifen können.
Musik durchsuchen und abspielen
Der Prozess des Durchsuchens und Abspielens von Musik durch das Hinzufügen von Spotify zu Android Auto ist für Nutzer einfach und mühelos gestaltet. Spotify auf Android Auto – ein Leitfaden zur Steuerung Ihres Telefons über die Musik-App. Sie können Ihre Musikbibliothek über den Touchscreen oder per Spracheingabe über den Google Assistant durchsuchen und direkt den Song auswählen, den Sie abspielen möchten, ohne die Hände vom Lenkrad zu nehmen.
Playlists
Ein weiterer bedeutender Vorteil von Spotify in Android Auto ist die Leichtigkeit, mit der Sie Ihre Playlists verwalten und nutzen können. Spotify für Android Auto ermöglicht es Nutzern, auf ihre Playlists, einschließlich ihrer Fahr-Playlist, zuzugreifen, indem sie einfach auf den Playlists-Bereich in der Spotify-Oberfläche tippen. Sprachbefehle können ebenfalls verwendet werden, um eine bestimmte Playlist abzuspielen, was die Bequemlichkeit und Sicherheit beim Fahren erhöht.
Alben
Spotify kann Ihnen auch helfen, Ihre Lieblingsalben auf Ihrem Android Auto-Gerät abzuspielen. Android Auto bietet eine benutzerfreundliche Oberfläche zum Durchsuchen gespeicherter Alben, Favoriten und Neuerscheinungen. Es hat eine klare Oberfläche und große Symbole zur Musikauswahl, und das Erlebnis in beiden Kategorien ist bequem und angenehm.
Künstler*innen
Musik von den gewünschten Künstlern zu hören, ist ein weiteres großes Thema, wenn man herausfindet, wie man Spotify in Android Auto hinzufügt. Spotify in Android Auto bietet eine einfache Möglichkeit, sich zurechtzufinden und die Lieblingskünstler und -lieder zu hören. Es ermöglicht den Nutzern auch, Songs eines Künstlers per Sprachbefehl auszuwählen, um sicherzustellen, dass jede Fahrt angenehm und personalisiert ist. Ich möchte auch das Ottocast A2Air Pro empfehlen, um deren Konfiguration noch besser zu machen.
Erstellen und Verwalten von Playlists
Verwendung von Sprachbefehlen mit Google Assistant
Sprachbefehle sind eine der einfachsten Möglichkeiten, Spotify in Android Auto unterwegs hinzuzufügen und ein freihändiges Musikerlebnis zu genießen. Um den Google Assistant im Auto mit Android Auto zu verwenden, verbinden Sie Ihr Telefon mit dem Android Auto-System, installieren Sie die Android Auto-App auf Ihrem Smartphone sowie die Spotify-App. Öffnen Sie Spotify und geben Sie einen bestimmten Befehl ein, um bestimmte Musik abzuspielen, wie z. B. "spiele Discover Weekly-Playlist" oder "spiele Rockmusik".
Bestimmte Songs abspielen
Spotify und Android Auto erleichtern das Musikstreaming mit Google Assistant. Diese Funktion ist besonders hilfreich beim Autofahren, da sie Ablenkungen vermeidet und manuelle Steuerung ermöglicht. Spotify verbessert nicht nur das Fahrerlebnis, sondern sorgt auch jederzeit für Musik.
Wiedergabe steuern
Die Steuerung der Wiedergabe auf Spotify mit Android Auto ist mit Google Assistant einfach. Googles Funktionen zum Pausieren, Überspringen und Zurückgehen ermöglichen es den Nutzern, ihre Musik zu steuern, ohne das Telefon zu berühren, was die Sicherheit und den Genuss während der Fahrt erhöht, indem Nutzer die Wiedergabe pausieren, überspringen oder zu vorherigen Titeln zurückkehren können. Ottocast A2Air Pro bietet eine stabile, hochwertige kabellose Verbindung zum Audiosystem Ihres Autos und sorgt so für ein nahtloses und verbessertes Erlebnis.
Musik suchen
Das Hinzufügen von Spotify zu Android Auto ermöglicht die Nutzung des Google Assistant zur Musiksuche und -entdeckung sowie neue Empfehlungen für Musik und Playlists, die keine manuelle Navigation in der Anwendung erfordern. Es gibt auch Geräte wie Ottocast A2Air Pro , die genutzt werden können, um die Verbindung aufrechtzuerhalten und die Musik richtig zu genießen.
Fehlerbehebung bei häufigen Problemen

Spotify wird auf Android Auto nicht angezeigt
Um das Problem zu lösen, dass Spotify auf Android Auto nicht angezeigt wird, installieren Sie die Spotify- und Android Auto-Apps neu. Alte App-Versionen können inkompatibel werden und verhindern, dass Spotify im Infotainment-System im Auto erscheint. Zum Aktualisieren öffnen Sie den Google Play Store, suchen die Apps und klicken dann für jede App auf die Schaltfläche „Aktualisieren“. Updates stellen sicher, dass zukünftige Verbesserungen mit der regulären Nutzung kompatibel sind.
Apps aktualisieren
Ein Neustart Ihrer Geräte und des Infotainment-Systems behebt kleinere Softwarefehler, die verhindern, dass Spotify auf Android Auto angezeigt wird. Dadurch wird die Verbindung wiederhergestellt und auf unterstützte Programme geprüft. Wenn das Problem weiterhin besteht, aktualisieren und installieren Sie Spotify neu, um beschädigte Dateien zu entfernen.
Geräte neu starten
Wenn das Problem trotz Aktualisierung der Apps und Neustart der Geräte weiterhin besteht, sollten Sie zusätzliche Fehlerbehebungsoptionen wie die Gerätekompatibilität mit Android Auto in Betracht ziehen. Um das Gerät mit mehr Anwendungen zu verbinden, können Sie auch leistungsstarke Instrumente wie Ottocast A2Air Pro verwenden. Dieses Gerät hilft Ihnen, Ihr Smartphone mit dem Infotainmentsystem Ihres Autos zu verbinden und erleichtert die Nutzung von Spotify und anderen Apps.
Verbindungsprobleme
USB-Probleme
Um Probleme mit der Spotify-App-Erkennung bei Verbindung über USB mit Android Auto zu beheben: Verwenden Sie ein hochwertiges USB-Kabel, das Datenübertragung unterstützt, stellen Sie sicher, dass sowohl die Apps als auch Spotify auf dem neuesten Stand sind, und starten Sie sowohl das Telefon als auch das Infotainment-System Ihres Autos neu.
Bluetooth-Probleme
Android Auto unterstützt Spotify über Bluetooth, aber Unannehmlichkeiten sind möglich für diejenigen, die diese Methode gegenüber USB bevorzugen. Um dies zu beheben, stellen Sie die Bluetooth-Einstellungen auf Ihrem Telefon entsprechend ein und versuchen Sie, die Verbindung zum Bluetooth-System Ihres Autos zu trennen und neu zu koppeln.
Wiedergabeprobleme
Pufferung
Um über Android Auto auf Spotify zuzugreifen, benötigen Sie eine stabile Internetverbindung; schließen Sie alle laufenden Programme, die Daten verbrauchen; und verwenden Sie ein Produkt wie Ottocast A2Air Pro. Das Schließen der Apps stellt sicher, dass genügend Leistung für unterbrechungsfreies Streaming und eine bessere Verbindung zur Reduzierung von Pufferungen vorhanden ist.
Titel überspringen
Android Auto-Hörer können jetzt Musik auf Spotify hören, ohne den aktuellen Song zu unterbrechen, müssen jedoch die App aktualisieren und Daten sowie Cache löschen, um die App weiterhin nutzen zu können. Aktivieren Sie die Mediensteuerung in Ihrem Auto-Headunit und verwenden Sie Zubehör wie Ottocast A2Air Pro um Spotify am Laufen zu halten.
Zusammenfassung
Zusammenfassung der wichtigsten Schritte
Wenn Sie sich also fragen, wie Sie Spotify zu Android Auto hinzufügen – folgen Sie diesen Schritten. Es wird dringend empfohlen, dass Ihr Android-Smartphone die Kompatibilität mit Android Auto sicherstellt und die App aktualisiert oder installiert. Schließen Sie Ihr Telefon mit dem Android Auto USB-Kabel an oder koppeln Sie das Telefon über Bluetooth mit Android Auto, wenn Ihr Auto beides unterstützt. Gehen Sie in der Android Auto-App zum Tab „Apps“ und suchen Sie Spotify. Klicken Sie auf Spotify, um es zu installieren oder auf Android Auto anzuzeigen, damit Android Auto unterwegs Musik abspielen kann.
Vorteile der Nutzung von Spotify auf Android Auto
Das Hinzufügen von Spotify zu Android Auto hat mehrere Vorteile. Spotify verfügt über eine große Sammlung von Musik, Playlists und Podcasts, die für Roadtrip-Musik sorgen. Es funktioniert auch perfekt mit Android Auto, um die Sicherheit der Nutzer zu gewährleisten und ihnen zu ermöglichen, Spotify per Sprachsteuerung und über das Display im Auto zu bedienen. Der Übergang vom Telefon zum Display im Auto ist ebenfalls vorteilhaft.
Abschließende Tipps für ein nahtloses Erlebnis
Um Spotify auf Android Auto abzuspielen, aktualisieren Sie die Spotify- und Android Auto-Apps, halten Sie die Verbindung über mobile Daten oder WLAN stabil und verbinden Sie Ihr Telefon mit dem Audiosystem Ihres Autos über ein kompatibles USB-Kabel für einen reibungslosen Klang. Mit diesen Schritten und Tipps sollte es relativ einfach sein, zu erfahren, wie man Spotify auf Android Auto bekommt und warum dieser Begleiter im Auto das Fahren auf einzigartige und personalisierte Weise verbessert.
FAQs
Kann ich Spotify auf Android Auto ohne Premium-Konto verwenden?
Ja, es ist möglich, mit einem kostenlosen Konto Musik auf Spotify über Android Auto zu hören, aber es ist nicht so umfassend wie mit einem Premium-Konto.
Wie behebe ich Verbindungsprobleme zwischen meinem Telefon und dem Auto?
Versuchen Sie, Ihr Telefon und das Infotainmentsystem Ihres Autos ein- und auszuschalten, stellen Sie sicher, dass Bluetooth- oder USB-Verbindungen aktiviert und korrekt eingestellt sind, und prüfen Sie, ob es Software-Updates für beide Geräte gibt.
Warum wird Spotify nicht auf meinem Android Auto angezeigt?
Um dies zu beheben, stellen Sie sicher, dass Ihr Telefon mit Android Auto kompatibel ist und dass Spotify ordnungsgemäß installiert und aktualisiert ist.
Kann ich andere Musik-Apps auf Android Auto verwenden?
Ja, neben Spotify können Sie auch andere Musik-Apps wie Google Play Music, iTunes (wenn Sie ein iPhone verwenden), Pandora und so weiter auf Android Auto nutzen.
Wie aktualisiere ich die Spotify- und Android Auto-Apps?
Öffnen Sie den Google Play Store auf Ihrem Android-Telefon und suchen Sie nach den Spotify- und Android Auto-Apps. Wenn es neue Versionen der Anwendung für Ihr Betriebssystem gibt, klicken Sie neben jeder Anwendung auf die Schaltfläche "Aktualisieren", um die neue Version zu installieren.