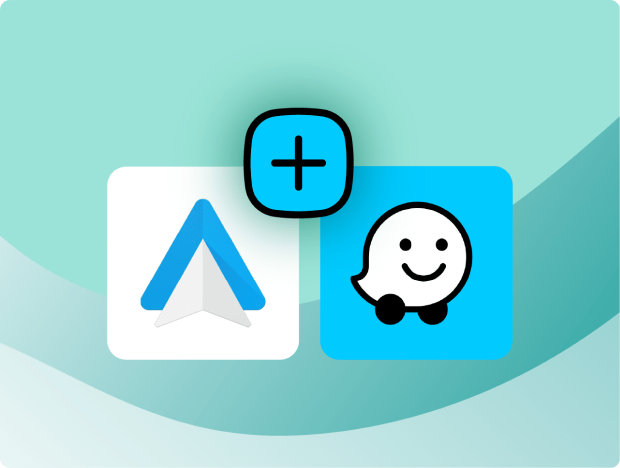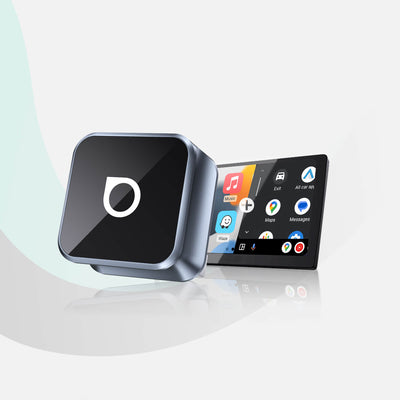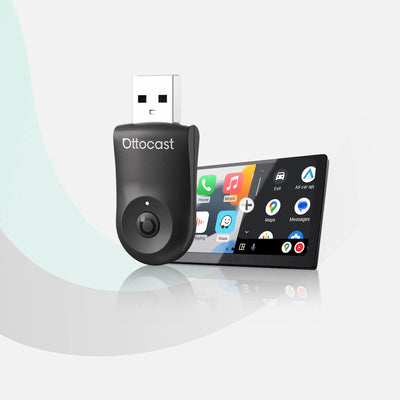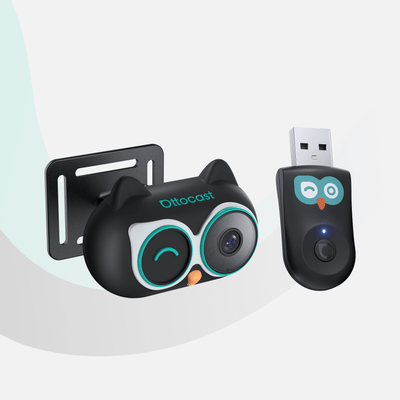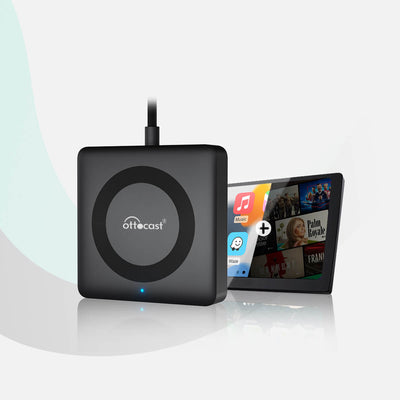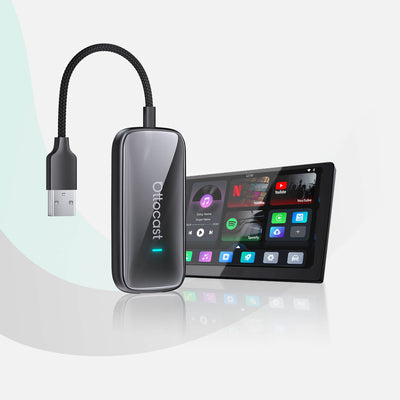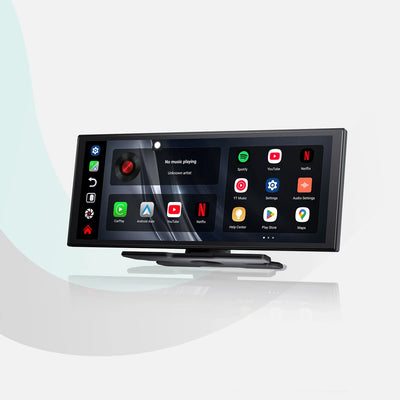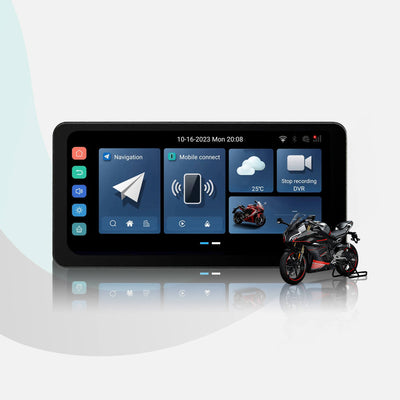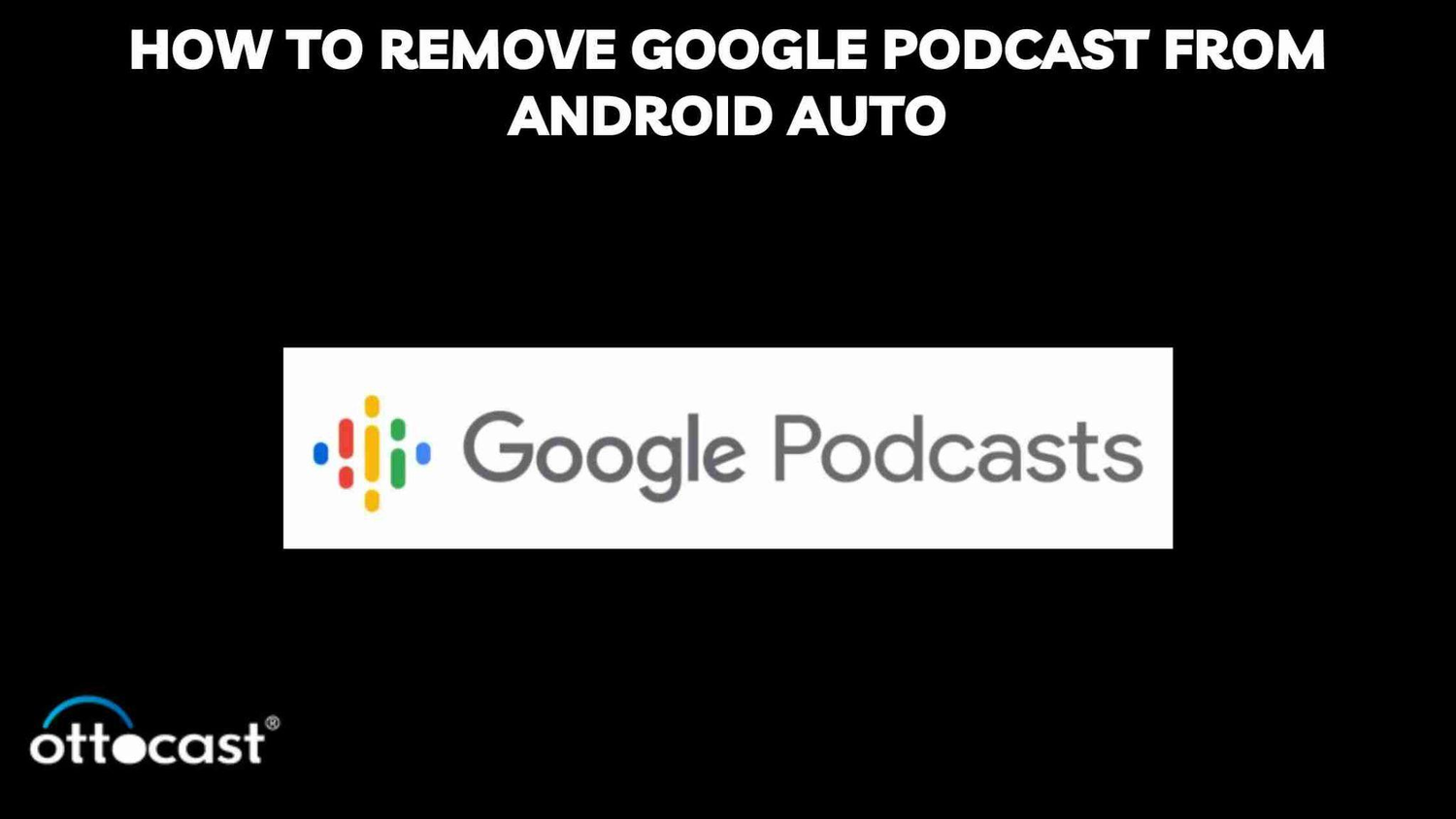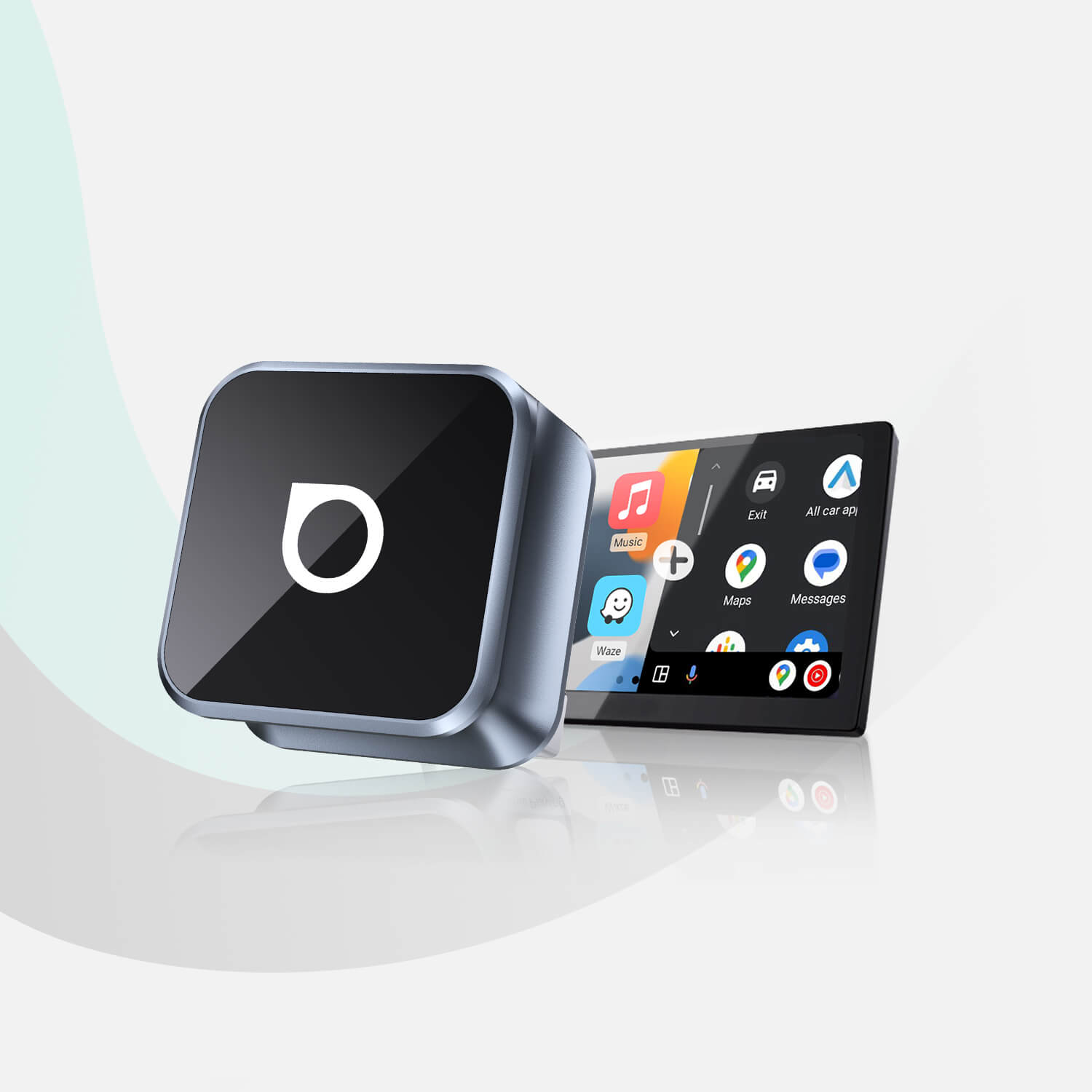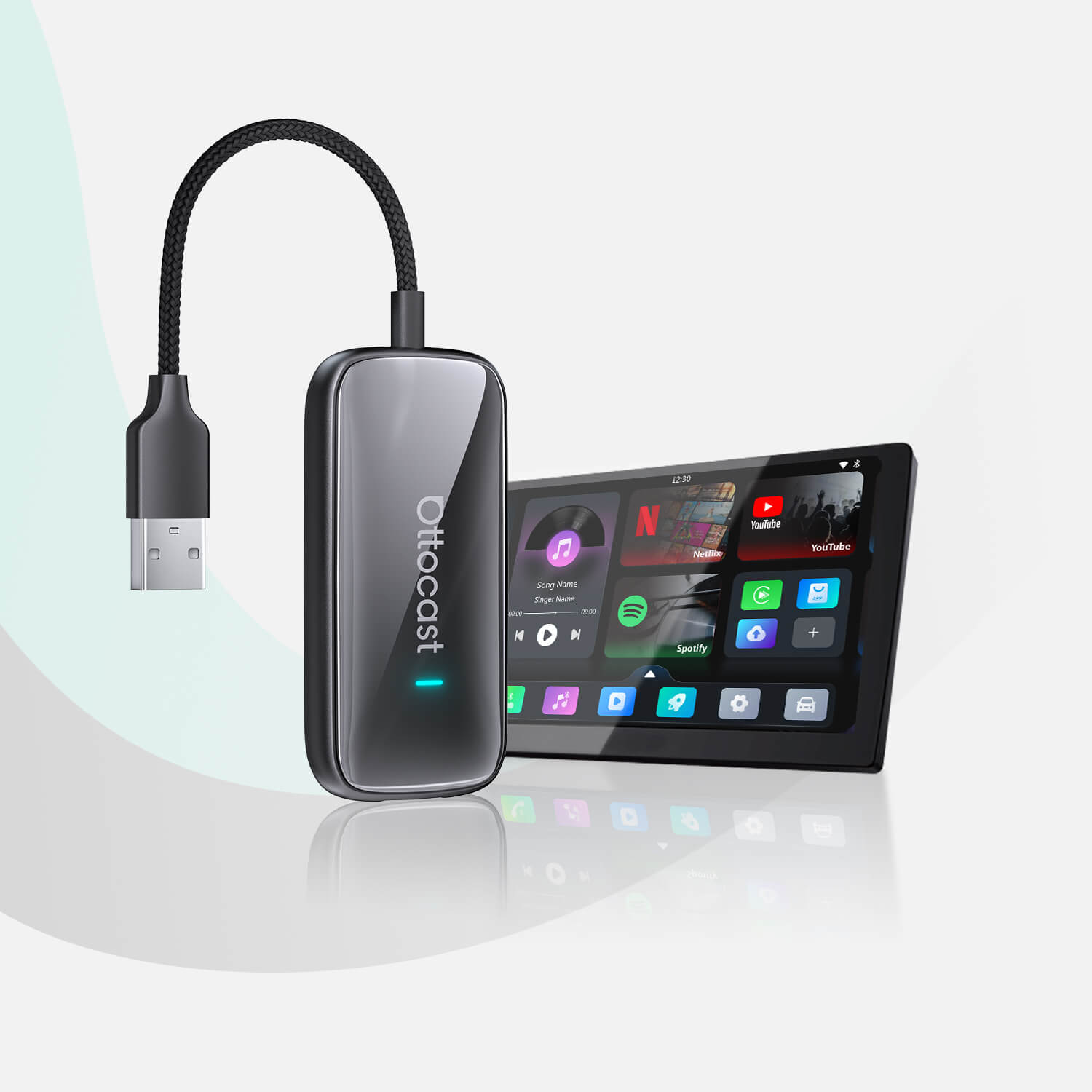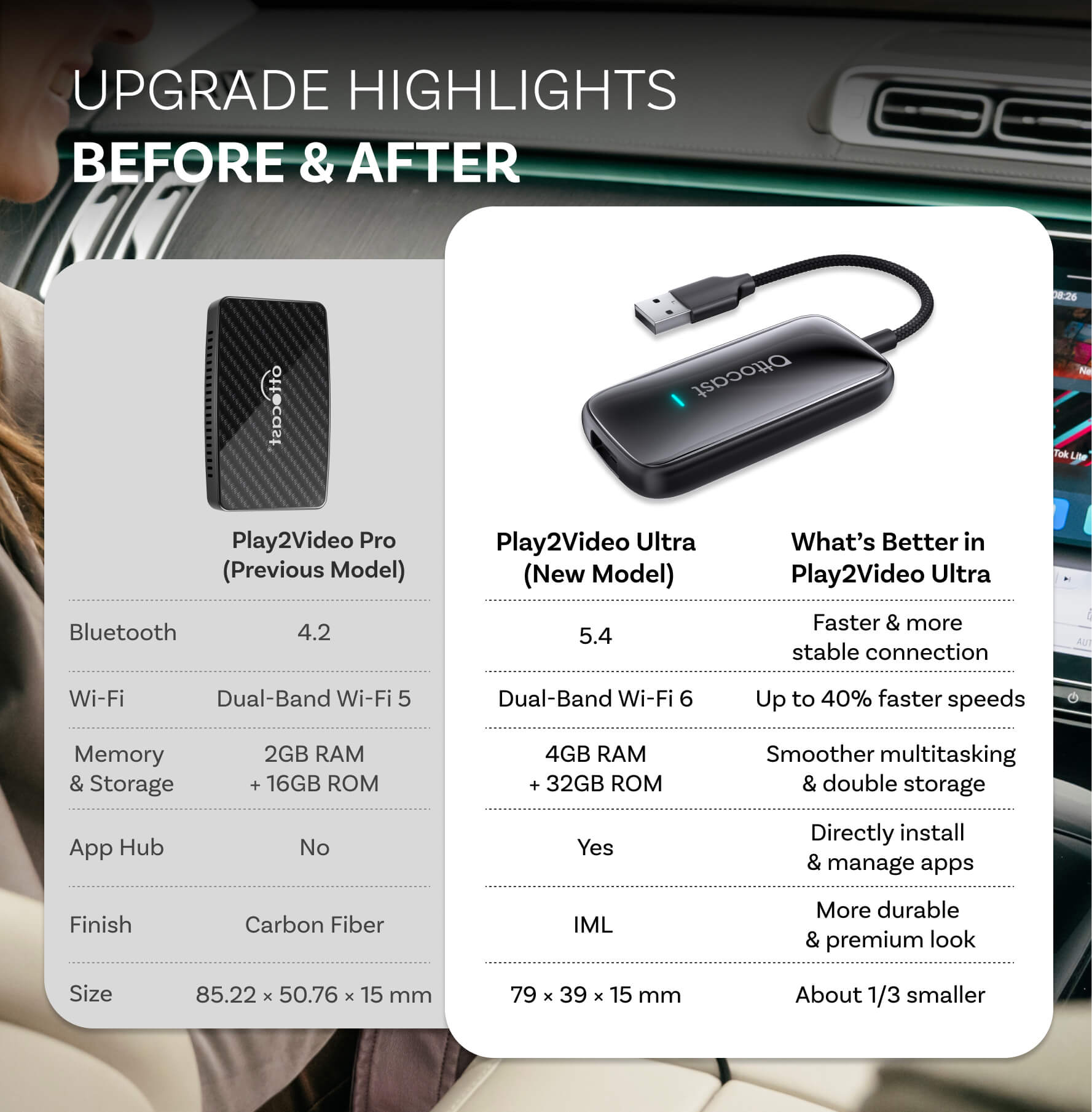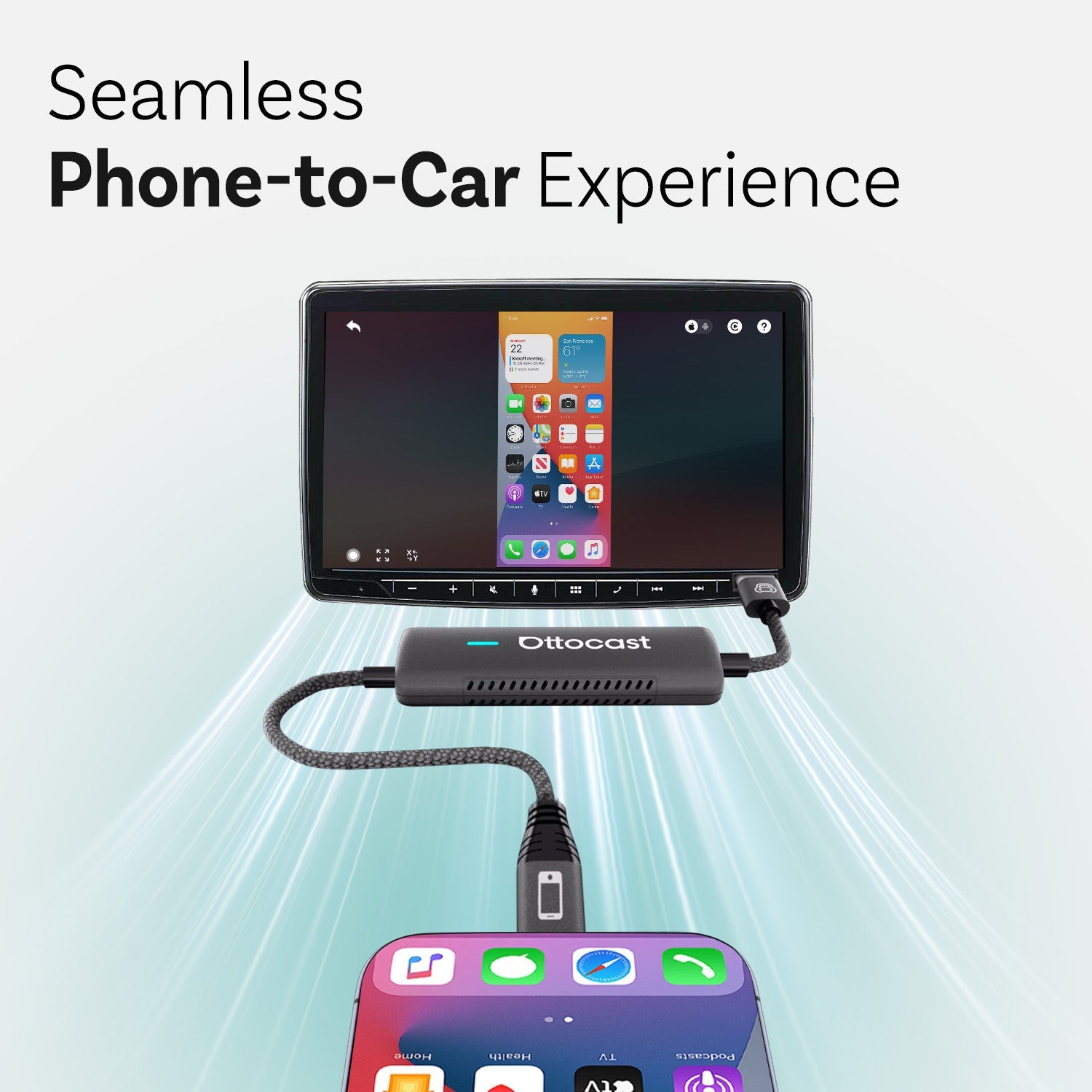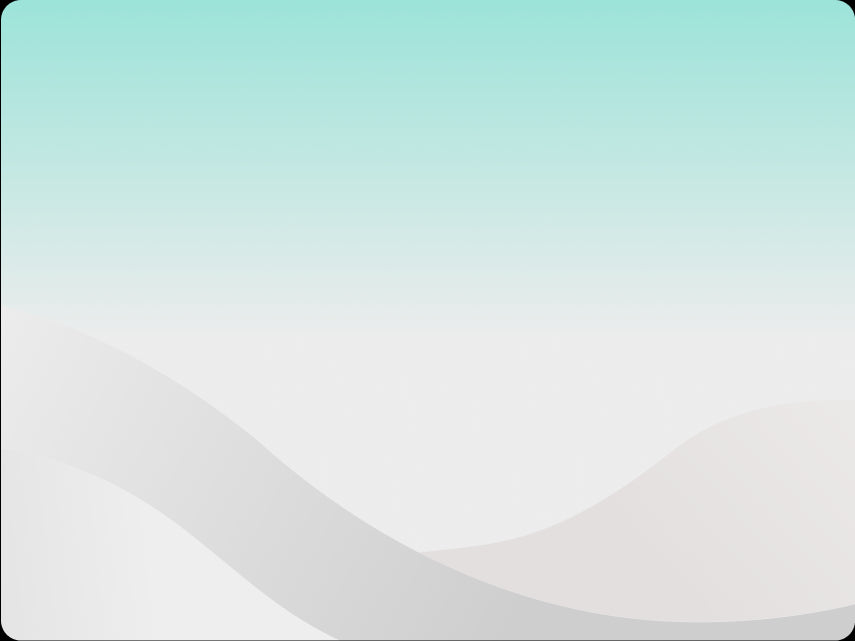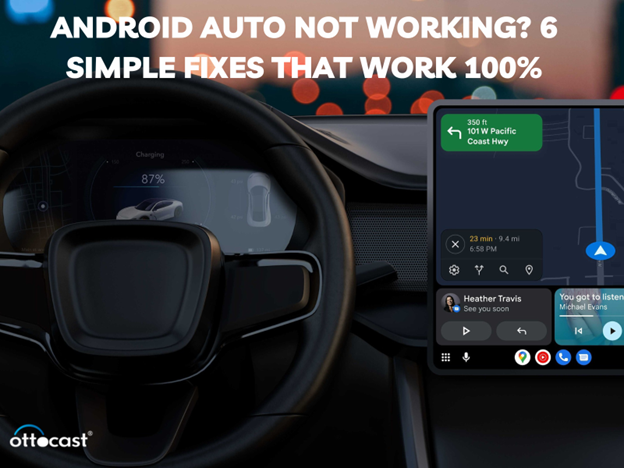Com a ajuda do software gratuito Android Auto, você pode utilizar as funções do seu telefone Android enquanto dirige, conectando-o ao painel do seu veículo. Ele é fornecido por 63 marcas e é compatível com a maioria dos modelos novos. Telefones com Android 6.0 (nível de API 23) ou superior podem usar o Android Auto. Além disso, você pode integrar seu aplicativo com carros que usam Android Automotive OS ou Android Auto. Para usá-lo, coloque o telefone em qualquer suporte ou base disponível e ative o Android Auto. Isso permite que o telefone responda a comandos de voz, mude para alto-falante ao fazer ou receber uma chamada e mostre uma seleção dos seus aplicativos mais usados no carro com ícones maiores e mais legíveis. O Google Podcasts usa IA para fornecer sugestões baseadas nas suas preferências de escuta. Pode recomendar podcasts de uma rede específica, por exemplo, ou indicar que você pode se interessar por esportes ou true crime. Além disso, o Google Assistant e outros dispositivos Google são sincronizados com o Google Podcasts. Por exemplo, você pode continuar de onde parou com seu Google Home quando chegar, se estava ouvindo um podcast no telefone durante a viagem. Com o Android Auto, você pode usar os alto-falantes do seu telefone para ouvir podcasts. Também pode usá-lo para gerenciar seus podcasts.
Para desinstalar o Google Podcasts do Android Auto, navegue até Configurações no seu telefone, depois selecione Personalizar Launcher. Desmarque a caixa ao lado de Podcasts em Geral, assim como qualquer outro item que você deseje impedir de iniciar. Depois disso, você pode remover o telefone e conectá-lo novamente. Você também pode bloquear o aplicativo Android Auto no seu telefone para que ele não inicie o áudio automaticamente quando você ligar a chave do carro, para que os podcasts não comecem a tocar automaticamente.
Passos Preliminares Antes da Remoção

Você pode tentar estas técnicas para excluir o Google Podcasts no Android Auto: Abra Preferências do Sistema e procure por Android Auto. Escolha Personalizar Launcher. Remova o Google Podcasts da lista.
- Avaliando sua Configuração Atual do Android Auto
Para verificar a versão do Android Auto, navegue até a seção sobre nas configurações, escolha Versão e então entre nas configurações do Android Auto. Além disso, você pode consultar sua versão do Android Auto no aplicativo Configurações do seu telefone, geralmente na aba sobre.
Você pode gerenciar seus Google Podcasts no seu telefone fazendo o seguinte:
Localizando, obtendo e aguardando episódios,
Usando comandos de voz para reproduzir podcasts,
Novos episódios são baixados automaticamente,
Exclusão de episódios anteriores dos assinantes,
Notificações de assinaturas,
Sugestões personalizadas para podcasts,
Após o episódio atual, reprodução automática,
Idiomas relacionados ao tema.
- Entendendo o Impacto de Remover o Google Podcasts
Então, entenderemos como remover o Google Podcasts do Android Auto. Aplicativos de escuta de podcasts e outros serviços podem localizar e reproduzir podcasts graças ao Google Podcasts. Ele se conecta a outros locais em vez de armazenar arquivos de áudio ou feeds RSS.
O Google declarou em setembro de 2023 que vai parar de oferecer o Google Podcasts e transferir seus usuários para a seção de podcasts do YouTube Music. Isso implica que apenas usuários americanos serão impactados pela remoção do Google Podcasts do Android Auto.
Aplicativos de escuta de podcasts podem localizar e reproduzir podcasts com a ajuda do Google Podcasts, um banco de dados de podcasts. Ele vincula a arquivos que são postados em outros lugares, em vez de armazenar arquivos de áudio ou feeds RSS.
O aplicativo Google Podcasts oferece um player básico com recursos simples, incluindo temporizador de sono, velocidade de reprodução ajustada por tom e capacidade de Cast. Os episódios também podem ser baixados automaticamente para ouvir offline ou transmitidos para reprodução rápida.
Felizmente, existem algumas alternativas aceitáveis. Experimente Podcast Addict, AntennaPod ou Pocket Casts se você for usuário Android. Recomendamos Overcast, Pocket Casts, Apple Podcasts ou Spotify se você tiver um iPhone.
Métodos para remover o Google Podcasts

A. Remoção direta do Android Auto
Você pode remover o Google Podcasts do Android Auto excluindo seu feed RSS do Kajabi. Depois disso, o Google removerá seu podcast do Google Podcast Manager em três a quatro semanas. Em um dispositivo Android, siga estas etapas para excluir o Google Podcasts:
Abrir Google Podcasts
Selecione Biblioteca no menu inferior.
Selecione Assinaturas. No canto superior direito, selecione Editar. Toque em Cancelar inscrição ao lado do podcast que deseja parar de ouvir. Escolha vários podcasts e, em seguida, toque nos vários botões Cancelar inscrição. Além disso, você pode usar robots.txt ou noindex para impedir o acesso ao seu feed RSS, excluí-lo completamente ou protegê-lo com senha. Como filho direto do elemento, você também pode adicionar a seguinte tag ao seu feed RSS: yes.
B. Usando seu dispositivo Android para gerenciar aplicativos
Você pode tentar estas técnicas para remover podcasts do dispositivo Android:
Abrir Google Podcasts
Na parte inferior, toque em "Início."
No canto superior direito, toque na sua imagem de perfil ou nas configurações originais do podcast. Selecione Novos episódios das suas assinaturas em Notificações. Você pode ativar ou desativar alertas ao lado de cada assinatura.
O Google Podcasts também permite que você desative a reprodução automática:
Navegue até a foto do seu perfil.
Selecione "Configurações de Podcast."
Navegue para baixo até chegar à reprodução automática.
Desmarque esta caixa.
Além disso, o Google Podcasts pode estar desativado no Android Auto:
Abra Preferências do Sistema e procure por Android Auto.
Passe o cursor sobre Personalizar Launcher e exclua o google podcast.
Para alterar as permissões de um aplicativo de smartphone Android, siga as seguintes ações:
Vá para Configurações e depois escolha Aplicativos.
Pressione o aplicativo que deseja alterar.
Escolha Permissões.
Toque em uma configuração de permissão para alterá-la.
Decida permitir ou não.
As permissões de aplicativos individuais também podem ser alteradas. Você pode usar a Ferramenta Gerenciadora de Permissões de Aplicativos para ver todas as permissões que cada aplicativo no seu smartphone está utilizando. Com este programa, você também pode remover permissões que não são necessárias.
C. Métodos Alternativos
A maioria dos aplicativos de terceiros é suportada tanto pelo Android Auto quanto pelo AAOS (aplicativos inteligentes para casa do Android Auto). Enquanto os programas AAOS são instalados diretamente no armazenamento do seu carro usando a Play Store incorporada ao veículo, os aplicativos Android Auto são instalados pela Play Store no seu telefone. Facebook Messenger, Scanner Radio, Telegram, Carstream - YouTube para Android Auto, Fermata Auto, Screen2Auto, AA Mirror, AAStream e AA Passenger são alguns outros aplicativos que funcionam com Android Auto. Com o Android Auto, você pode acessar e usar alguns dos seus aplicativos mais populares, como mensagens, música, notícias e serviços de mensagens. Confira alguns dos aplicativos compatíveis com Android Auto. Visite o site deles ou entre em contato diretamente com o desenvolvedor para mais detalhes ou para solucionar problemas desses programas.
Para melhorar sua experiência de desenvolvimento, você pode ativar o modo desenvolvedor do Android Auto. Veja como fazer:
Acesse Configurações no seu telefone.
Selecione Notificações e Apps.
Escolha Ver todos os aplicativos.
Escolha Android Auto.
Escolha Avançado.
No aplicativo, escolha Configurações adicionais. Navegue até o final e escolha Versão. Para ver a mensagem, toque dez vezes. "Você desbloqueou as Configurações do desenvolvedor"
Clique no menu Overflow e escolha Configurações do desenvolvedor. Selecionando Sair no botão do menu no topo, você pode sair do modo desenvolvedor. Você pode acessar opções no modo desenvolvedor que não consegue visualizar de outra forma.
Os controles deslizantes podem ser usados, por exemplo, para:
Exibir diálogo:
Para correspondência privada
Exibir discussões em grupo: Para discussões envolvendo três ou mais pessoas
Desativar o som de notificação da conversa: Para desativar o som das notificações
Exibir a primeira troca na conversa: Exibir uma única linha de alertas para mensagens.
Considerações Pós-Remoção
Levar em consideração os seguintes fatores ajudará você a remover o Google Podcast do Android Auto:
Desative o Google Podcasts: Navegue até Preferências do Sistema, digite Android Auto e escolha Personalizar Launcher. Depois disso, você pode desmarcar o Google Podcasts. Remova um episódio: Após selecionar o episódio, escolha Baixado, depois Excluir download. Elimine todos os episódios que você baixou: Selecione Tudo, seguido de Mais e Downloads da Biblioteca. Os episódios que você baixa do Google Podcasts são automaticamente excluídos 24 horas após você terminá-los e 30 dias após o download. Com seu aplicativo de podcast preferido, você pode usar seu telefone para localizar, baixar e enfileirar episódios para sua próxima viagem, além de gerenciar seus podcasts.
A. Impacto na Experiência do Usuário
Experimente Podcast Addict, AntennaPod ou Pocket Casts se você for usuário Android. Sugerimos Overcast, Pocket Casts, Apple Podcasts ou Spotify se você tiver um iPhone. Aqui estão algumas maneiras de personalizar serviços e aplicativos para Android Auto: personalize o lançador
Para personalizar seu lançador, escolha Ordenação do lançador, Ordem personalizada, Personalizar lançador, Android Auto, dispositivos conectados, preferências de conexão e assim por diante. Cada aplicativo tem seis pontos que você pode pressionar, segurar e arrastar para movê-lo para cima ou para baixo.
Modificar a disposição
Selecione Android Auto no menu Configurações, depois Personalizar o lançador e finalmente Ordenação do lançador.
Modificar a orientação
O sistema de infoentretenimento do seu carro pode ser acessado pressionando o botão da gaveta de aplicativos localizado no canto inferior esquerdo, seguido por Configurações, Alterar o layout e finalmente
Navegação Próxima.
Incluir um atalho
Selecione adicionar um atalho ao lançador no menu Personalizar lançador. Por exemplo, para adicionar uma opção de um toque, escolha Ligar para um contato.
Crie uma ação para um assistente.
Digite um Comando para o Assistente, como "Ler minhas mensagens", e dê um nome para a tarefa. Em seguida, pressione Testar Comando para verificar sua funcionalidade.
B. Mantendo Seu Android Auto
Para manter o Android Auto em bom funcionamento, siga estas dicas:
Verifique as configurações do aplicativo.
Verifique se "Iniciar Android Auto enquanto bloqueado" está ativado e se "Iniciar Android automaticamente" está definido como Sempre. Ative o Android Auto sem fio se tanto seu telefone quanto seu carro suportarem. Deixe desativado caso contrário.
Ligue seu telefone novamente. Mantenha pressionado o botão de energia do seu telefone até que o menu "Desligar" apareça. Depois, escolha Reiniciar e aguarde seu dispositivo ligar novamente.
Atualize o Android Auto. O Google está sempre adicionando recursos e melhorando a interface do usuário do software Android Auto. Toda vez que há uma atualização do sistema, seu dispositivo móvel receberá essas atualizações instaladas.
Limpe os dados e o cache.
O cache e os dados do Android Auto podem ser limpos para corrigir bugs de software que podem estar causando desconexões.
Classifique sua lista de aplicativos. Uma lista dos aplicativos suportados pelo seu dispositivo pode ser encontrada na tela inicial do Android Auto. A lista de aplicativos do lançador é organizada e editável. Ligue novamente o sistema de infoentretenimento. Se trocar o cabo USB não resolveu o problema, você deve tentar reiniciar o sistema de infoentretenimento do seu veículo. Fazendo isso, você oferece a ele uma oportunidade de estabelecer uma nova conexão com seu telefone. Verifique a compatibilidade com seu automóvel.
Para certos automóveis, o Android Auto não está acessível. Seu carro pode não funcionar com o Android Auto mesmo que tenha um conector USB.
Personalizando Sua Experiência com o Android Auto
A. Encontrando e Adicionando Alternativas ao Google Podcasts
Atenda chamadas recebidas com um simples toque e faça chamadas usando comandos de voz. Reproduza música do Google Play Music, Spotify, Pandora, Amazon Music, Deezer, Slacker, TuneIn, iHeartRadio e Audible, entre outros aplicativos favoritos. Muitos outros aplicativos para podcasts, audiolivros, rádio, notícias, esportes e música também são suportados. Pocket Casts é o melhor aplicativo de podcast compatível com o Android Auto.
Player FM, Podcast Republic e Podcast Addict.
Com o Android Auto, você pode acessar e usar alguns dos seus aplicativos mais populares, como mensagens de texto, música, notícias e serviços de mensagens. Explore alguns dos aplicativos compatíveis com o Android Auto. Visite o site deles ou entre em contato diretamente com o desenvolvedor para obter mais detalhes ou solucionar problemas desses programas. O aplicativo será iniciado na tela do seu carro imediatamente se for compatível. Além disso, você pode configurar atalhos na tela do seu carro para fazer chamadas para contatos ou executar tarefas do Google Assistente.
B. Personalizando Configurações e Preferências
As notificações podem aparecer como alertas heads-up na tela e no Centro de Notificações. Usando a mesma API NotificationBuilder que você usa para outros dispositivos, gere alertas para o Android Automotive OS.
Os seguintes conselhos podem ajudar a melhorar a qualidade do áudio do Android Auto:
Use primeiro um cabo USB Tipo-C. Em seguida, altere a mídia que está sendo transmitida nos seus serviços. Depois, organize e classifique seus alto-falantes ou fones de ouvido Bluetooth. Portanto, desative a equalização do Spotify e ajuste o volume para o nível desejado. Você pode facilmente desativar qualquer configuração de EQ nas configurações do seu telefone Samsung.
Desative as configurações de EQ na unidade principal do seu veículo.
Use o software Wavelet.
As seguintes outras técnicas também podem ser tentadas para melhorar a qualidade do áudio no seu dispositivo Android:
Desative a função Não Perturbe.
Desative o Bluetooth.
Verifique a limpeza dos seus alto-falantes externos.
Certifique-se de que não haja fiapos na entrada do fone de ouvido.
Verifique se seus fones de ouvido estão com curto-circuito.
Aplique um equalizador.
Conheça alternativas para desenvolvedores em um nível técnico.
Experimente os recursos de volume e auto-EQ.
Preparando sua configuração para o futuro
A. Mantendo-se Atualizado com o Android Auto e o Desenvolvimento de Aplicativos
Você pode se inscrever no programa de testes beta do Android Auto para ter acesso antecipado a atualizações e novos recursos. Também pode enviar feedback para melhorar a qualidade das próximas versões. Você pode: Acessar a página de inscrição para participar do programa.
Escolha Começar a testar
Atualize a versão beta do seu aplicativo Android Auto na Google Play Store. Você também pode configurar para que todos os aplicativos Android sejam atualizados automaticamente:
Abra o aplicativo da Google Play Store.
Vá para Configurações > Preferências de Rede navegando.
Vá para Apps > Atualização automática. O seguinte conselho pode ajudá-lo a participar dos fóruns da comunidade:
Sinta-se apreciado e em casa: Se os membros de um fórum se sentirem valorizados e aceitos, eles tendem a se envolver mais.
Promova o envolvimento: Incentive os membros a se comunicarem uns com os outros.
Relatórios de problemas: Muitos fóruns de suporte têm uma seção dedicada a relatórios de bugs e reclamações sobre a experiência do usuário. Agora é mais simples para desenvolvedores ou designers de produtos examinarem esses relatos.
B. Preparando-se para Mudanças na Compatibilidade e Recursos dos Aplicativos
Para atualizar o Android Auto, siga as seguintes etapas: Abra a Google Play Store e pesquise por "Android Auto." Selecione o aplicativo Android Auto. Se houver uma opção de atualização, escolha-a. Aguarde o download e a instalação da atualização. Como as atualizações frequentemente ocorrem em segundo plano, certifique-se de estar usando a versão mais recente antes de atualizar. Vá para a Google Play, por exemplo, para atualizar o Android Auto 11.0. Em seguida, selecione a imagem do seu perfil. Depois, selecione Gerenciamento de Dispositivo e Aplicativos. Selecione "Atualizar Tudo." Como resultado, alguns usuários podem receber atualizações do Android Auto antes de outros, pois elas são distribuídas gradualmente. Na CES 2024, o Google revelou novos recursos para o Android Auto, como chaves inteligentes para carros que permitem ligar, trancar e destrancar seu veículo. Em telefones iOS ou Android, você pode compartilhar chaves com segurança com amigos e familiares.
Conclusão
Você pode dirigir de forma mais segura e conectada ao personalizar o Android Auto para atender às suas necessidades. O Android Auto permite que você use a tela do seu telefone na tela do seu carro. O Android Auto foi projetado para funcionar com rádios automotivos equipados com tela sensível ao toque. Enquanto dirige, você pode usar essa conexão para controlar os recursos do seu telefone, como música, mensagens de texto, chamadas, mapas e navegação. Existem outros recursos disponíveis, como controles de áudio montados no volante. O Android Auto oferece uma infinidade de lojas de aplicativos, atualizações regulares e opções de personalização. Você pode enviar e receber mensagens, fazer chamadas, verificar seu correio de voz, ouvir audiolivros e receber alertas de trânsito em tempo real com o Android Auto. Você pode acessar a navegação, sua lista telefônica, música, o botão inicial e outras comodidades do carro por meio dos botões físicos no volante ou do menu inferior na tela. Muitos aplicativos de música, rádio, notícias, esportes, audiolivros e podcasts são compatíveis com o Android Auto. Esses aplicativos incluem Audible, Deezer, Spotify, Pandora, Amazon Music, Google Play Music, Slacker, TuneIn, iHeartRadio e Audible.
Perguntas Frequentes (FAQs)
- Posso reinstalar o Google Podcasts depois de removê-lo do Android Auto?
Após excluir o Google Podcasts do Android Auto, você pode reinstalá-lo.
- Remover o Google Podcasts afetará meus podcasts e assinaturas salvos?
Sim, seus podcasts e assinaturas armazenados serão afetados se você remover o Google Podcasts.
- Como posso garantir que meu aplicativo alternativo de podcast seja compatível com o Android Auto?
Escolha o iniciador de aplicativos para encontrar seus aplicativos de mídia compatíveis. Aplicativos adicionais compatíveis estão disponíveis para download. Antes de iniciar o Android Auto, certifique-se de estar conectado em qualquer aplicativo no seu telefone.
- Existem riscos ao usar aplicativos de terceiros para gerenciar aplicativos do Android Auto?
No Android, usar aplicativos de terceiros apresenta vários riscos. Esses perigos incluem: Vírus e malware: Aplicativos de terceiros podem não passar pelas mesmas revisões de segurança que os das lojas oficiais, o que facilita a entrada de vírus ou malware no seu smartphone.
- Como posso enviar feedback sobre minha experiência com o Android Auto para o Google?
Ao acessar Configurações no seu telefone, selecionar Dispositivos conectados, Preferências de conexão, Android Auto e, em seguida, clicar na opção no canto superior direito, você pode enviar feedback ao Google sobre o Android Auto.