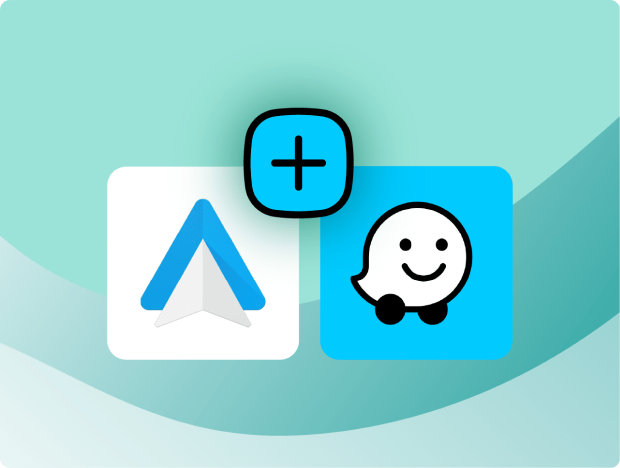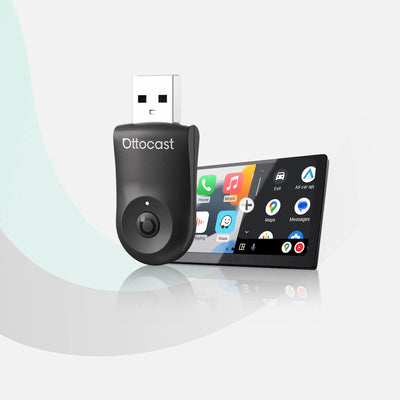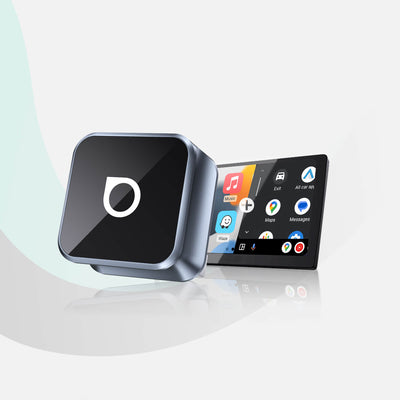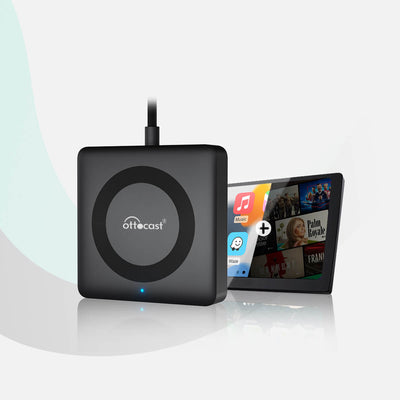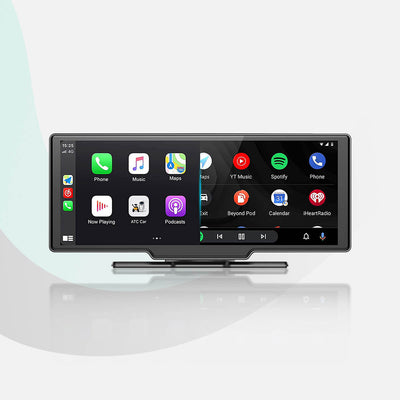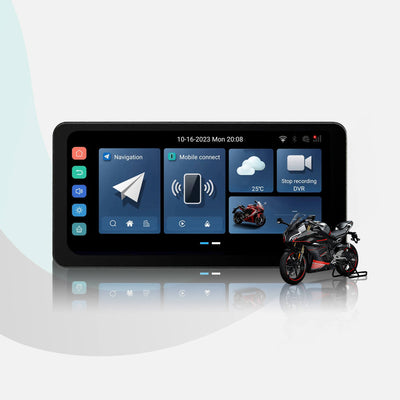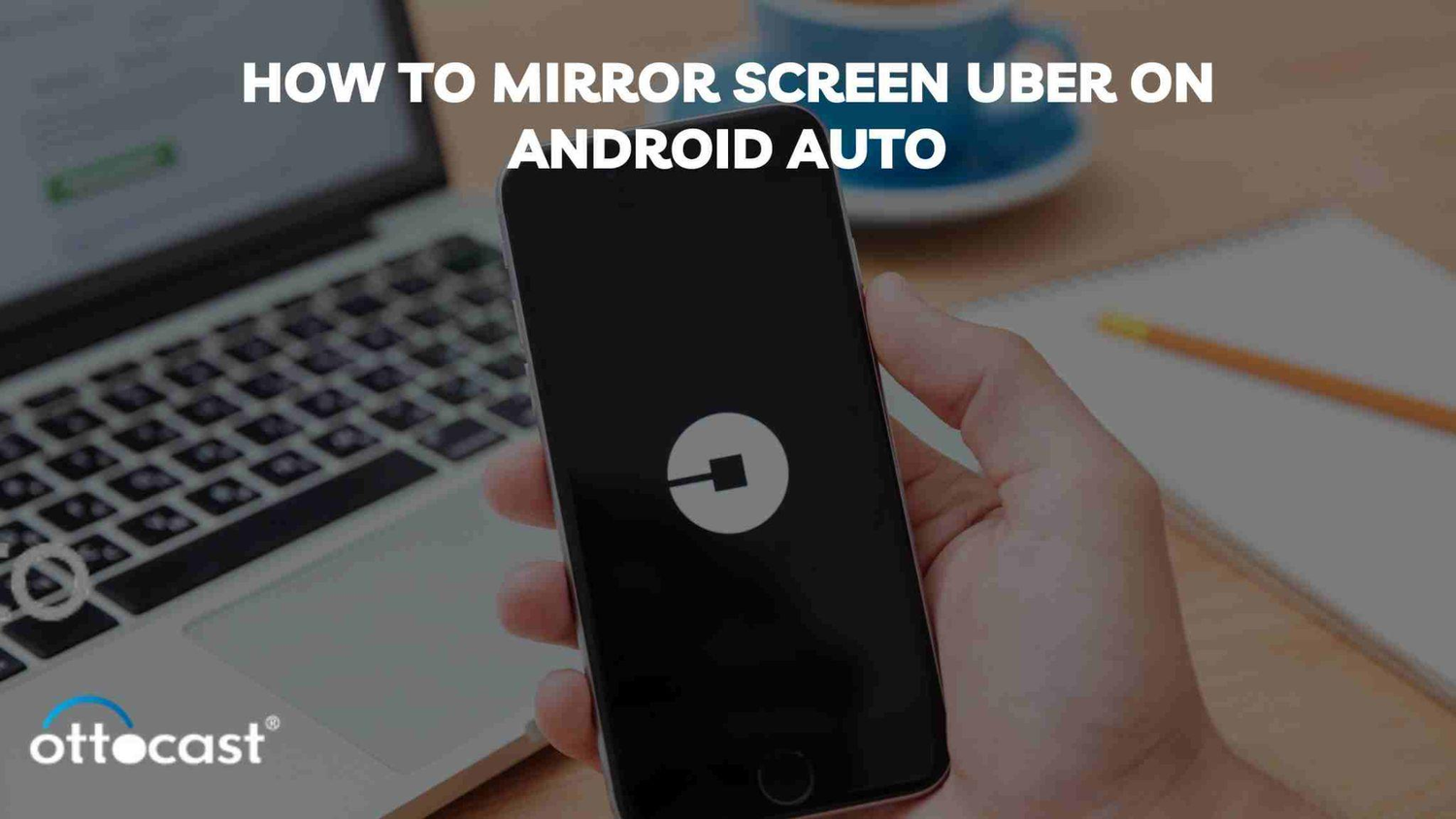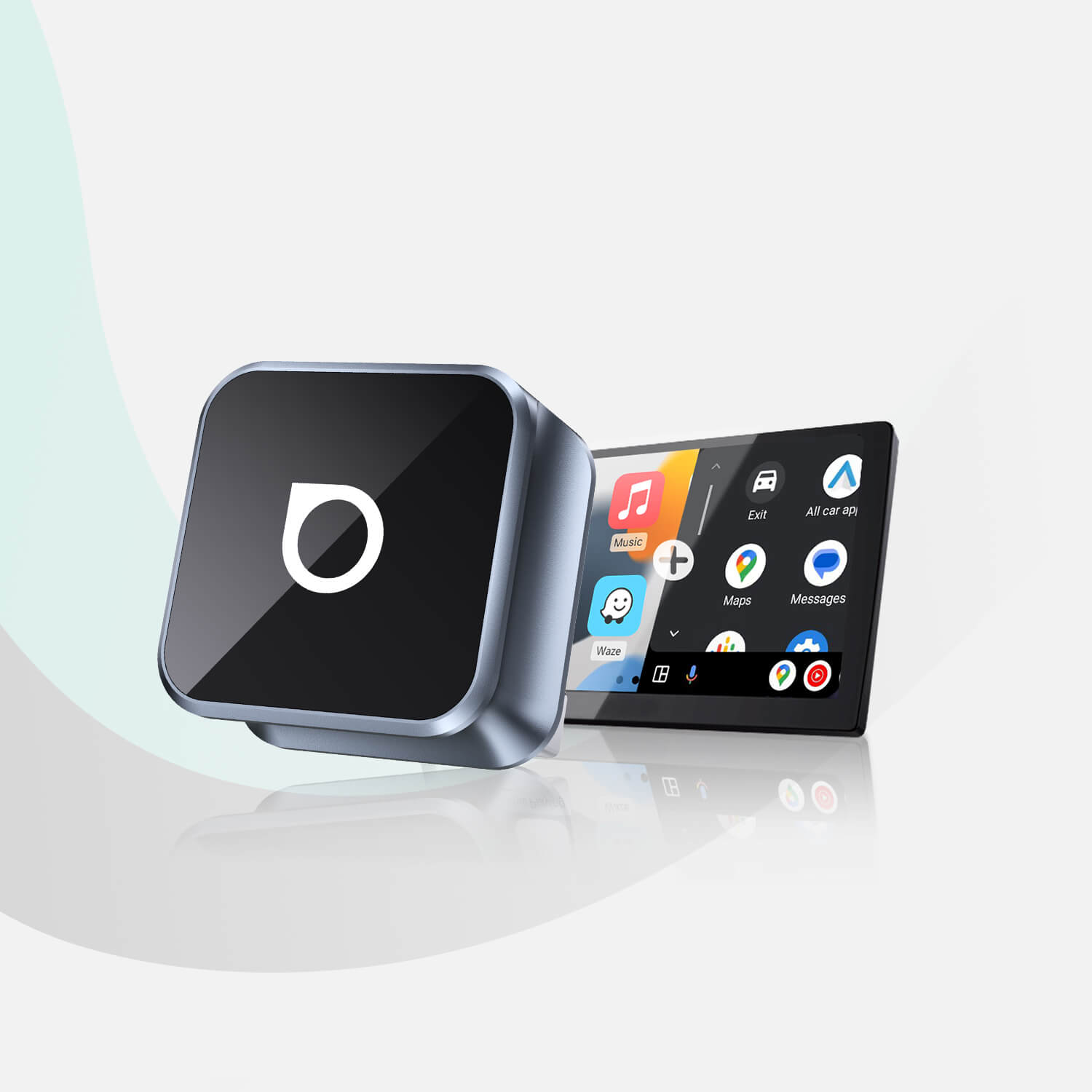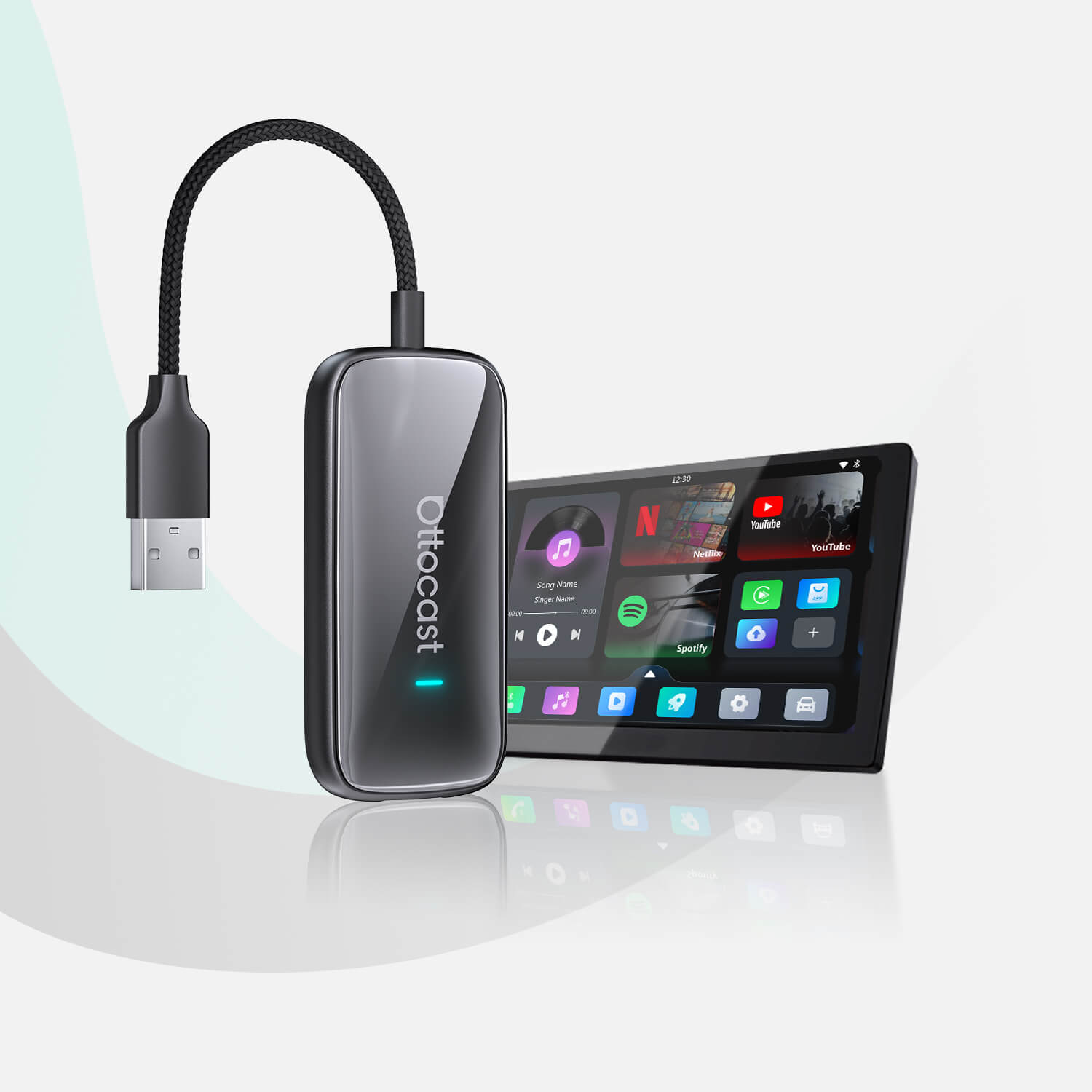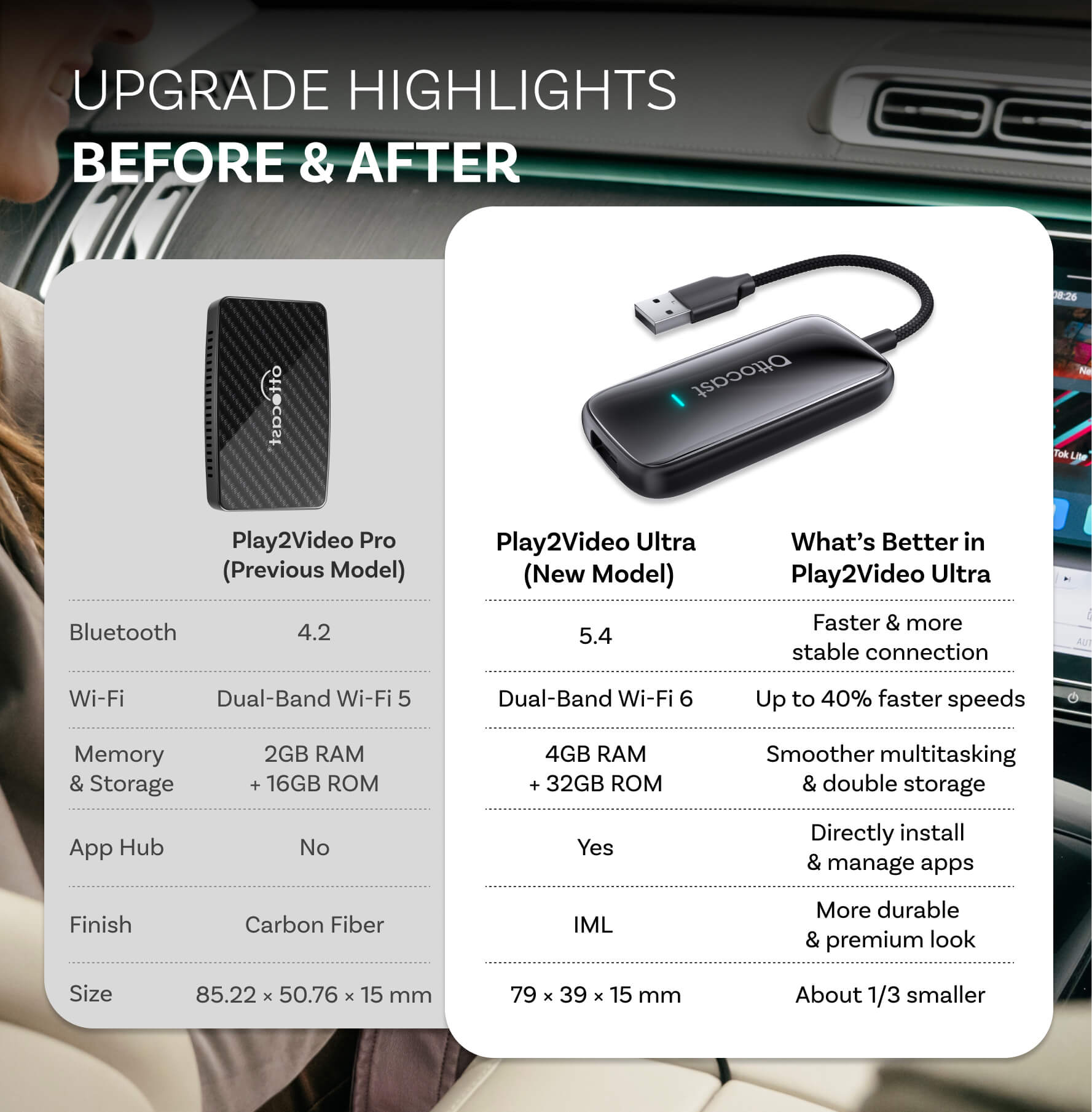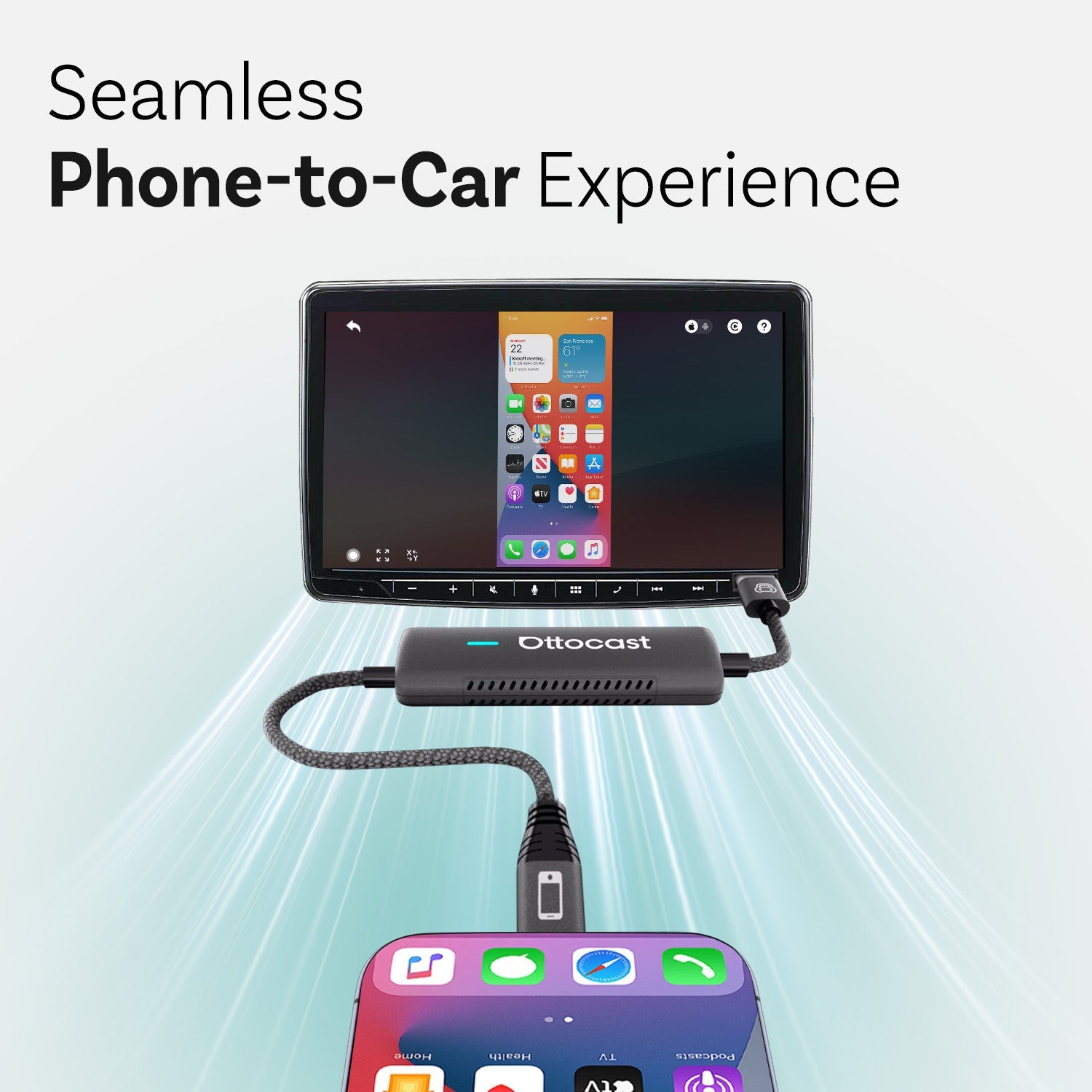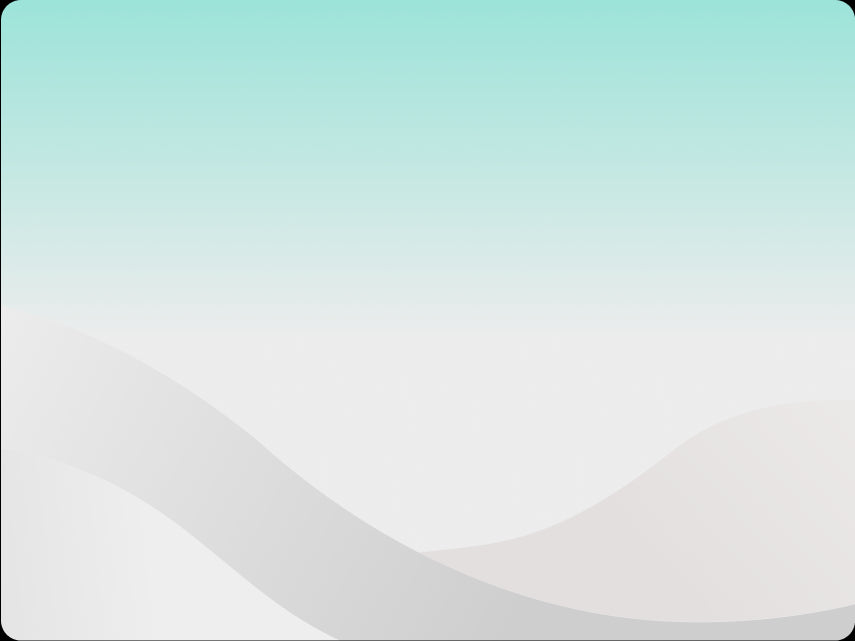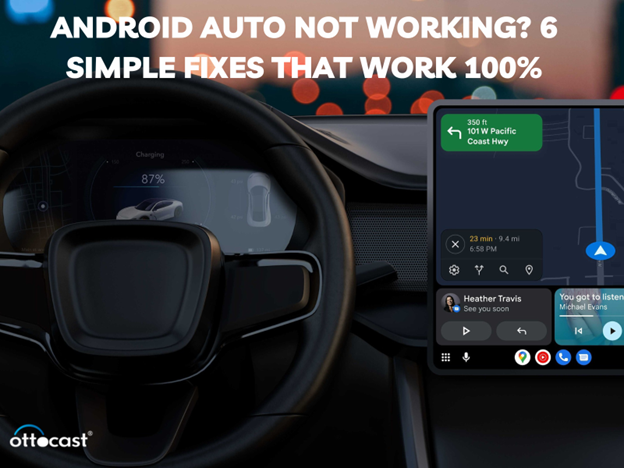Você pode melhorar sua experiência de direção espelhando a tela do seu telefone na tela do seu automóvel. Do conforto do seu assento de motorista, você pode não apenas acessar seus aplicativos e mídias favoritos, mas também dirigir com segurança e sem usar as mãos. Espelhar a tela do seu telefone na tela do seu carro pode parecer uma tarefa difícil, porém. Este post irá guiá-lo pelo processo de espelhamento da tela do seu telefone para a do seu carro, tanto para smartphones Android quanto iOS.
O sistema de infoentretenimento do seu carro pode mostrar a tela do seu telefone graças a uma tecnologia chamada espelhamento de tela do telefone. Diversas técnicas, como conexões com fio e sem fio, além de dispositivos de terceiros, podem ser usadas para isso. É por isso que tantas pessoas querem refletir as telas dos seus telefones nos painéis dos carros. Portanto, espelhar a tela para o Android Auto é, sem dúvida, nossa melhor escolha quando se trata de transmitir a tela do telefone para telas de veículos. O objetivo do Android Auto, um espelhador de tela popular para carros, é refletir a tela do seu telefone Android no painel do seu veículo.
Seguindo as instruções, você pode ativar o espelhamento de tela para Android Auto se possuir um telefone Android.
Passo 1: No seu telefone Android, baixe o aplicativo "Android Auto" na Google Play. Use um cabo para conectar seu telefone ao veículo.
Passo 2: Na tela de infoentretenimento do seu carro, toque no ícone do Android Auto. Depois disso, você verá que agora pode acessar aplicativos e fazer chamadas usando a tela do telefone Android no seu carro.
Passo 3: Para espelhar seu telefone Android sem fio, ative o pareamento Bluetooth se seu carro suportar Android Auto sem fio.
Entendendo o Espelhamento de Tela no Android Auto
Fundamentos do Espelhamento de Tela com Android Auto
Com o uso da tecnologia de espelhamento de tela, um computador, tablet ou telefone pode projetar sem fio uma imagem idêntica da sua tela em outro dispositivo. Você envia ao destinatário escolhido uma imagem "espelhada" do seu aparelho. Frequentemente, você pode espelhar uma janela, um programa aberto ou a tela inteira do seu smartphone. Usar o Android Auto para espelhar a tela do seu telefone na tela do seu carro pode ajudar você a dirigir com mais segurança e prazer. Ele oferece acesso a música, vídeo e navegação GPS no seu telefone para que você possa usar enquanto dirige.
Gerenciar aplicativos
Você pode usar a tela sensível ao toque central do seu carro para acessar e iniciar aplicativos no seu telefone com um único toque.
Use o recurso de áudio do seu telefone.
Utilize o sistema de áudio do seu veículo para reproduzir sons do seu telefone.
Use instruções por voz
Para usar seu telefone com comandos de voz, utilize os microfones do seu dispositivo. Por exemplo, você pode ler mensagens de texto em voz alta usando o Google Assistente.
Contorne
Use o GPS do seu telefone para obter instruções precisas. Para fornecer recomendações de rota enquanto você dirige, o Android Auto agora acessa seu histórico recente de pesquisas e navegação.
Obtenha acesso à mídia
Do painel do seu carro, você pode transmitir músicas, podcasts e outros conteúdos.
O Android Auto é simples de usar e configurar. Também parece que você está usando seu telefone, pois ele replica a tela do seu telefone no painel do seu automóvel. Você pode parar de tropeçar no seu telefone físico enquanto dirige. Ter seu telefone espelhado na tela do seu carro pode melhorar muito sua experiência de direção. Ele permite que você utilize navegação GPS, acesse suas músicas e aplicativos favoritos e dirija com as mãos livres. Os seguintes requisitos são necessários para usar a funcionalidade de espelhamento de tela para Android Auto: um telefone com Android 8.0 (Oreo) ou superior, uma estratégia de dados ativa, um cabo USB de qualidade e um carro compatível. Uma técnica comum para projetar a tela de um telefone Android no sistema de um carro é o Android Auto. Ele funciona com a maioria dos sistemas de áudio automotivos modernos, bem como com telefones Android que executam a versão 6.0 ou superior. Para usar o Android Auto, baixe o aplicativo "Android Auto" na Google Play no seu telefone Android. As principais alternativas, Apple CarPlay e Android Auto, funcionam de forma semelhante ao MirrorLink. Um smartphone Android ou Symbian funcionará para você, mas praticamente todos os telefones Android devem ser capazes de lidar com o MirrorLink.
Espelhamento de Tela do Android Auto Sem Necessidade de Root
Um usuário do Reddit afirma que, embora o Android Auto (AA) não tenha um recurso de espelhamento de tela, existem algumas soluções alternativas. Para usar o Screen2Auto sem root, siga estes passos:
Nas suas configurações, desinstale as atualizações do Android Auto. Instale a versão 6.6 do Android Auto após baixá-la. Ative fontes desconhecidas, configurações de desenvolvedor, depois abra as configurações do Android Auto. Escolha o modo do aplicativo. Criador Instale e baixe o AAstore. Instale o screen2auto após baixá-lo do AAstore. Instale o screen2auto e habilite todos os acessos.
Conecte seu telefone ao Android Auto. Aqui estão algumas dicas para utilizar esses substitutos:
Ative o modo desenvolvedor tanto no AA quanto no seu telefone. Nas configurações de qualquer aplicativo recém-instalado, permita aplicativos desconhecidos. Limpe o cache. Coloque o AA em espera e retome. Abra o navegador web Fermata Auto e escolha a aba do YouTube.
Como o MirrorLink dá ao aplicativo controle total sobre a tela da unidade principal, ele pode enviar qualquer tipo de dado para a tela. O Android Auto, por outro lado, restringe os tipos de aplicativos que podem ser usados. Esses aplicativos devem reproduzir arquivos de áudio e fornecer serviços de mensagens; eles não podem assumir o controle da tela.
Guia Passo a Passo para Espelhar o Uber no Android Auto

Configuração Inicial para Espelhamento de Tela
Veja como usar o MirrorLink para espelhar um telefone Android na tela do carro:
Use um cabo de carregamento para conectar o celular Android ao rádio do carro.
Navegue até Configurações.
Selecione Conectar.
Selecione Parâmetros de Conexão Adicionais
Selecione MirrorLink.
Ative o recurso de conexão USB a um automóvel.
Os passos para usar o aplicativo AAAD para espelhar a tela de um telefone Android para um veículo são os seguintes:
Usando um cabo USB, conecte o telefone à porta USB do carro.
Toque em Android Auto na tela sensível ao toque do carro a partir da tela do telefone.
Para acessar o AAA Mirror Plus, clique
Selecione Iniciar Agora no telefone.
Ative o recurso que permite ao aplicativo alterar as preferências do sistema.
Espelhamento do Uber Especificamente
Tente estes passos para usar a tela espelhada para Android Auto do seu telefone Android para o painel do seu carro:
Abra o Google Play e baixe o aplicativo Android Auto.
Use um cabo USB para conectar seu telefone ao seu automóvel.
Clique no ícone do Android Auto na tela de infoentretenimento do seu veículo.
Para usar o Android Auto sem fio, ative o pareamento Bluetooth.
Conceda ao seu telefone acesso ao Android Auto.
Aqui estão algumas dicas para uma navegação eficaz do Android Auto no Uber:
Dentro da configuração do Uber: Navegue primeiro, depois organize como meios ou Maps no Google
Utilize Maps.Google O Aplicativo Uber Driver 2024 pode ser encontrado na Hustler's Society.
Espelhamento Sem Acesso Root
Você pode espelhar a tela do seu smartphone em outro dispositivo, como um computador ou smart TV, usando uma variedade de aplicativos de espelhamento de tela disponíveis na Google Play Store. Para isso, aplicativos como AirDroid, ApowerMirror e Google Home podem ser úteis. Lembre-se de que, dependendo do seu dispositivo e da versão do Android, alguns desses aplicativos podem ter restrições. Através da depuração USB, você pode utilizar o Android Debug Bridge (ADB) para espelhar a tela do seu smartphone em um computador. O acesso root não é necessário para isso, mas você precisará conectar seu dispositivo a um computador e ativar as Opções de Desenvolvedor. Após a conexão, você pode espelhar a tela com programas como scrcpy. Alguns fabricantes de smartphones oferecem opções de espelhamento de tela que eles mesmos desenvolveram. Por exemplo, você pode espelhar a tela para outros dispositivos compatíveis com dispositivos Samsung graças a uma função chamada Smart View ou Samsung DeX. Tanto no seu smartphone Android quanto no dispositivo alvo para espelhamento, você pode instalar aplicativos de desktop remoto como TeamViewer ou AnyDesk. Com a ajuda desses aplicativos, você pode espelhar virtualmente a tela e operar seu aparelho Android a partir de outro dispositivo. Com o uso da tecnologia de espelhamento de tela, um computador, tablet ou telefone pode projetar sem fio uma imagem idêntica de sua tela em outro dispositivo. Você envia ao destinatário escolhido uma imagem "espelho" do seu gadget. Frequentemente, você pode espelhar uma janela, um programa aberto ou a tela inteira do seu smartphone.
Solução de Problemas de Duplicação de Tela

Problemas de Conectividade e Desempenho
Se você estiver enfrentando problemas com a duplicação de tela, tente o seguinte:
Verifique sua conexão.
Verifique se sua conexão WiFi está estável e se todos os seus dispositivos estão conectados a ela. Outra opção é desligar o Bluetooth na sua televisão.
Reinicializações de dispositivos
Para atrasos, ambos os dispositivos podem ser reiniciados.
Verifique a entrada da TV.
Verifique se a duplicação de tela, e não outra coisa como HDMI, está selecionada como modo de entrada na sua TV.
Atualizar o programa
Firmware ou software muito antigos podem não funcionar corretamente. Tente reiniciar seu dispositivo se você ainda estiver enfrentando problemas com o AirPlay após atualizar sua versão do iOS.
A duplicação de tela pode não estar funcionando por outros motivos, tais como:
Há incompatibilidade entre seus dispositivos.
Existem conexões de internet diferentes em seus dispositivos.
O espelhamento de tela não está ativado no dispositivo desejado.
A rede está instável ou lenta.
Você precisa de largura de banda suficiente.
Espelhamento de tela com buffer ou instável pode ser causado por um sinal Wi-Fi fraco ou irregular, um problema comum quando a conexão de espelhamento de tela é perdida. Problemas com Configuração de Rede: Firewalls e configurações de segurança na rede podem causar problemas para o espelhamento de tela. A seguir estão algumas dúvidas frequentes sobre o Android Auto, junto com possíveis soluções para tentar em caso de problemas de conectividade.
Outras causas possíveis incluem incompatibilidade do seu telefone ou smartphone ou alterações nas configurações que estão interferindo na conexão.
Como posso resolver problemas de conexão com o Android Auto?
Aqui estão algumas ideias para tentar:
Ligue seu telefone novamente.
Analise suas conexões.
No seu dispositivo, atualize o software e os programas.
Verifique as configurações do aplicativo Android Auto.
Reconectar o cabo USB após ter sido desconectado
Após reiniciar o sistema de infoentretenimento do seu carro, tente reconectar.
Substitua seu cabo USB por um de melhor qualidade em que você possa confiar.
Limitações e Soluções Específicas do Aplicativo
Primeiro, certifique-se de que o Android Auto seja suportado tanto pelo seu dispositivo quanto pelo sistema de entretenimento do carro. Verifique se seu smartphone e automóvel são compatíveis com o Android Auto antes de prosseguir. Para permitir fontes desconhecidas no Android Auto, pode ser necessário ativar o modo desenvolvedor. Para isso, navegue até as configurações do app Android Auto no seu telefone, toque várias vezes no número da versão para exibir as opções de desenvolvedor e então escolha "Fontes Desconhecidas". O Uber ainda não suporta o Android Auto por padrão, mas você pode tentar instalar o app manualmente. Para isso, use seu smartphone com Android Auto para baixar e instalar o arquivo APK do Uber de uma fonte confiável. Lembre-se de que baixar software de sites não confiáveis pode causar brechas de segurança e violar garantias, então proceda com cautela.
Melhorando Sua Experiência de Espelhamento
Dicas para Uso Seguro e Eficaz
A segurança viária e a conveniência são equilibradas pelas seguintes ações sugeridas para motoristas que usam o "espelhamento de tela para Android Auto" da Uber:
Personalize os aplicativos
Use as direções por voz.
Ative o modo noturno.
Ative o Android Auto automaticamente.
Use o Android Auto quando estiver offline.
Desative o Android Auto.
Para espelhar a tela do seu telefone no painel do seu automóvel usando o Android Auto, siga estas ações:
Para baixar o aplicativo Android Auto, abra o Google Play.
Para conectar seu telefone ao carro, use um cabo USB.
Toque no ícone do Android Auto na tela de infoentretenimento do seu carro. Ative o pareamento Bluetooth sem fio para o Android Auto. Use o recurso de controle por voz "Ok Google" para conveniência. Examinando soluções alternativas e complementares. Para espelhar o Android Auto, siga as seguintes ações:
Obtenha o app Android Auto abrindo a Play Store. Insira o dongle no carro.
Permita que o dispositivo Android estabeleça conexão com o sistema de infoentretenimento. Vá para Configurações no seu smartphone Android para encontrar o MirrorLink. Ative a conexão USB com seu carro. O painel do carro pode duplicar a funcionalidade de um dispositivo Android graças a um programa do Google chamado Android Auto. Entre os programas suportados estão busca na web, player de música, SMS, chamadas telefônicas e mapeamento e navegação GPS. Aqui estão algumas outras técnicas para melhorar a funcionalidade do Android Auto:
Atualizando o design
Dê permissão ao app para atualizar os modelos desde que permaneça dentro do uso máximo permitido.
Operação sem as mãos
Instruções por voz para operação mãos livres são fornecidas e recomendadas para reduzir a atenção do motorista.
Conclusão
Certifique-se de que seu carro e smartphone sejam compatíveis com o Android Auto. Caso contrário, considere a possibilidade de usar um software de espelhamento de tela. Para habilitar a instalação de apps de fontes externas, abra as configurações do Android Auto e ative o modo desenvolvedor. Após obter o APK do Uber para Android Auto de uma fonte confiável, instale-o. Use o Screen2Auto e outros apps de espelhamento de tela como opção. As configurações de exibição do Uber podem ser ajustadas para melhor visibilidade e engajamento na interface do Android Auto. Para garantir o funcionamento e minimizar distrações, teste as configurações em um local seguro antes de dirigir. Respeite as regras locais sobre o uso de dispositivos móveis enquanto dirige para priorizar a segurança. Use recursos de mãos livres sempre que possível para reduzir distrações e manter o foco ao dirigir. Aprenda a usar o app Uber antes de dirigir para facilitar o uso e reduzir a necessidade de interação prolongada.