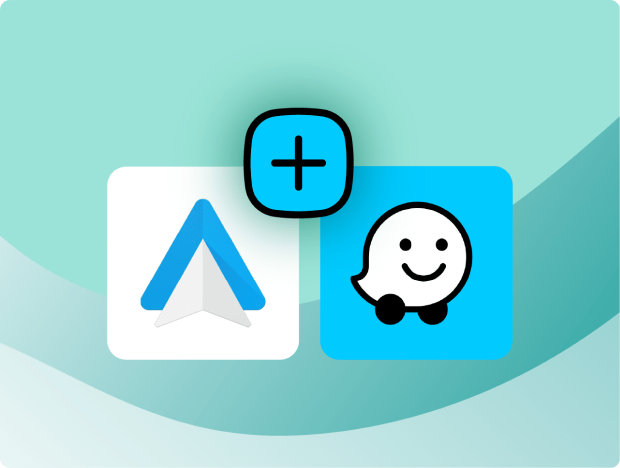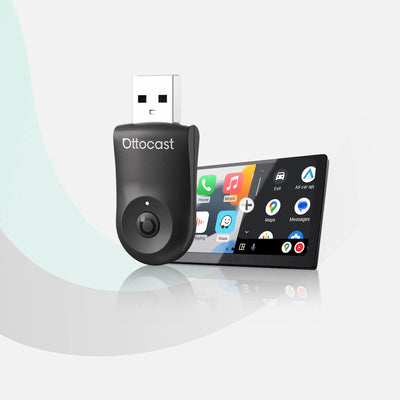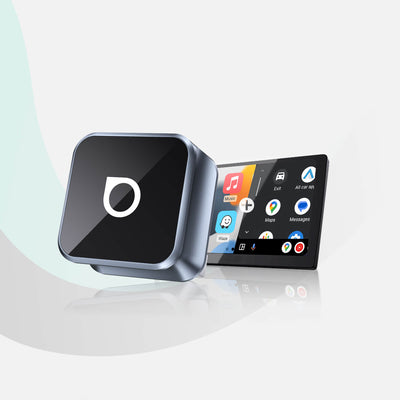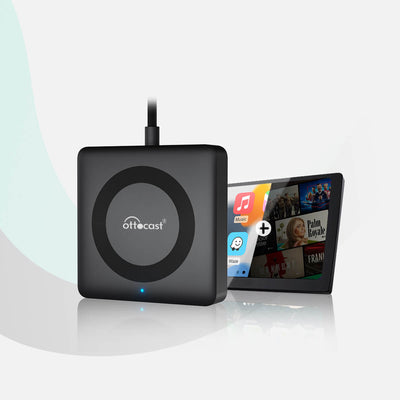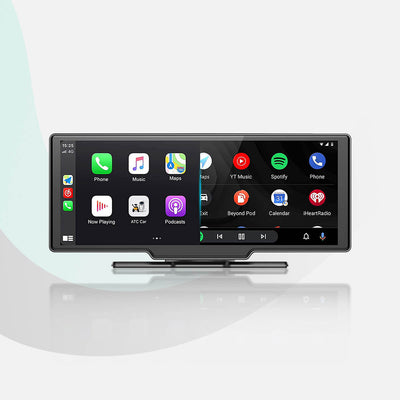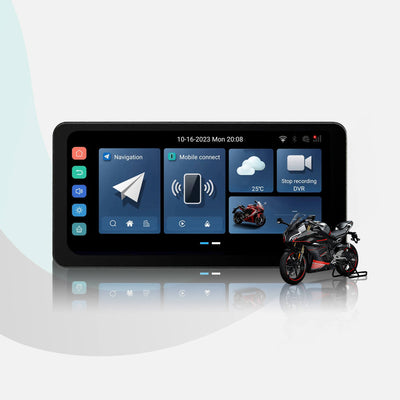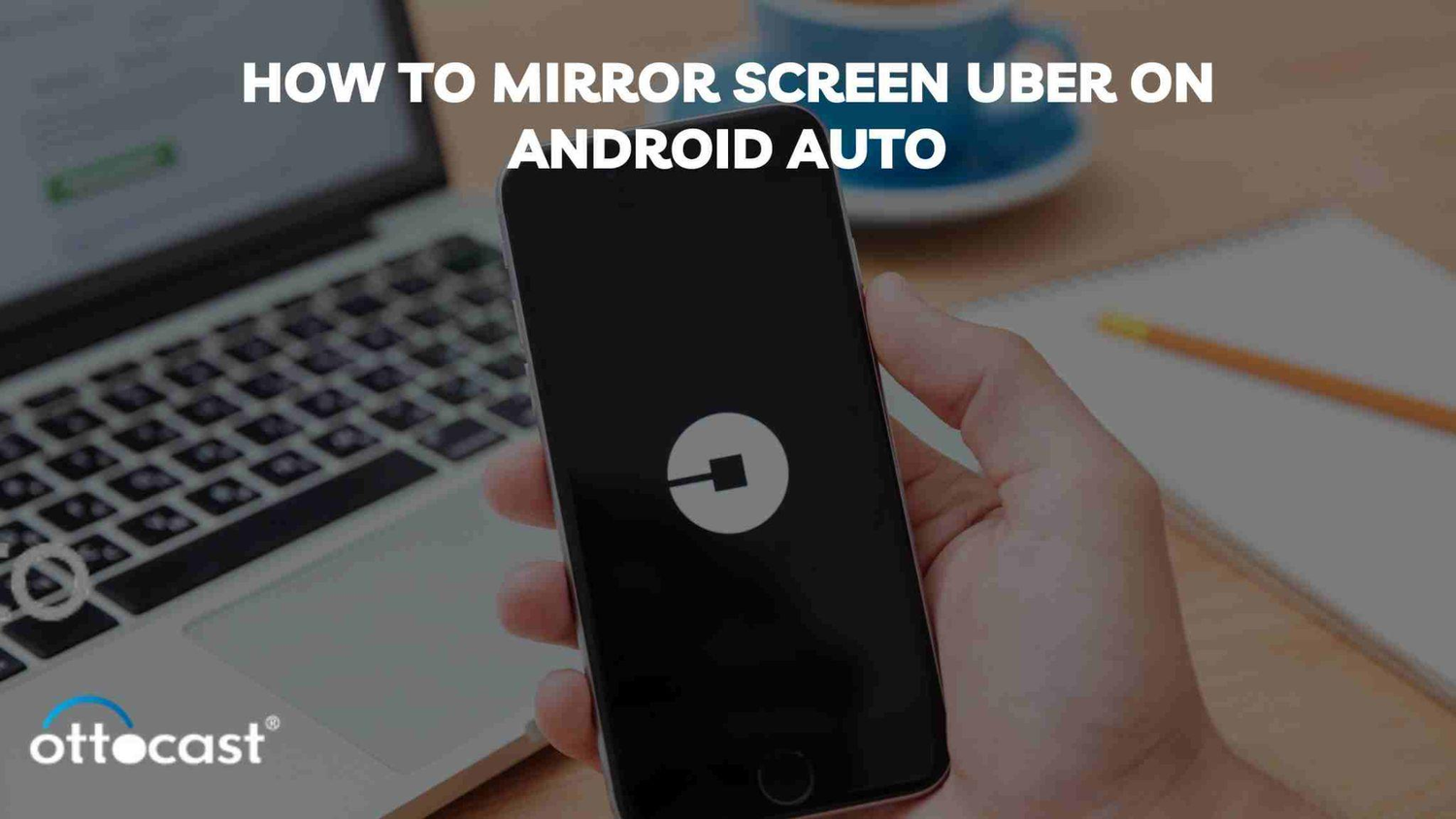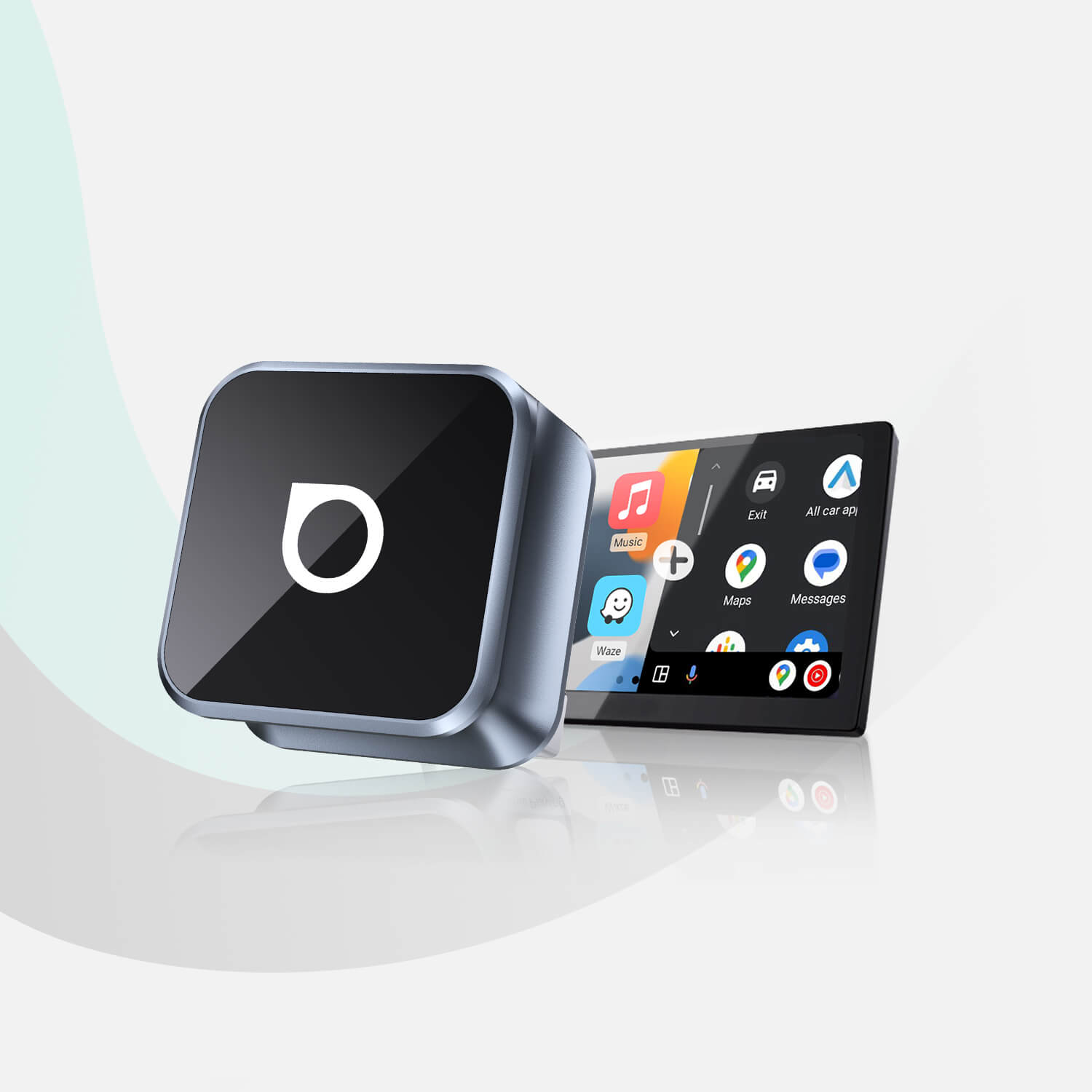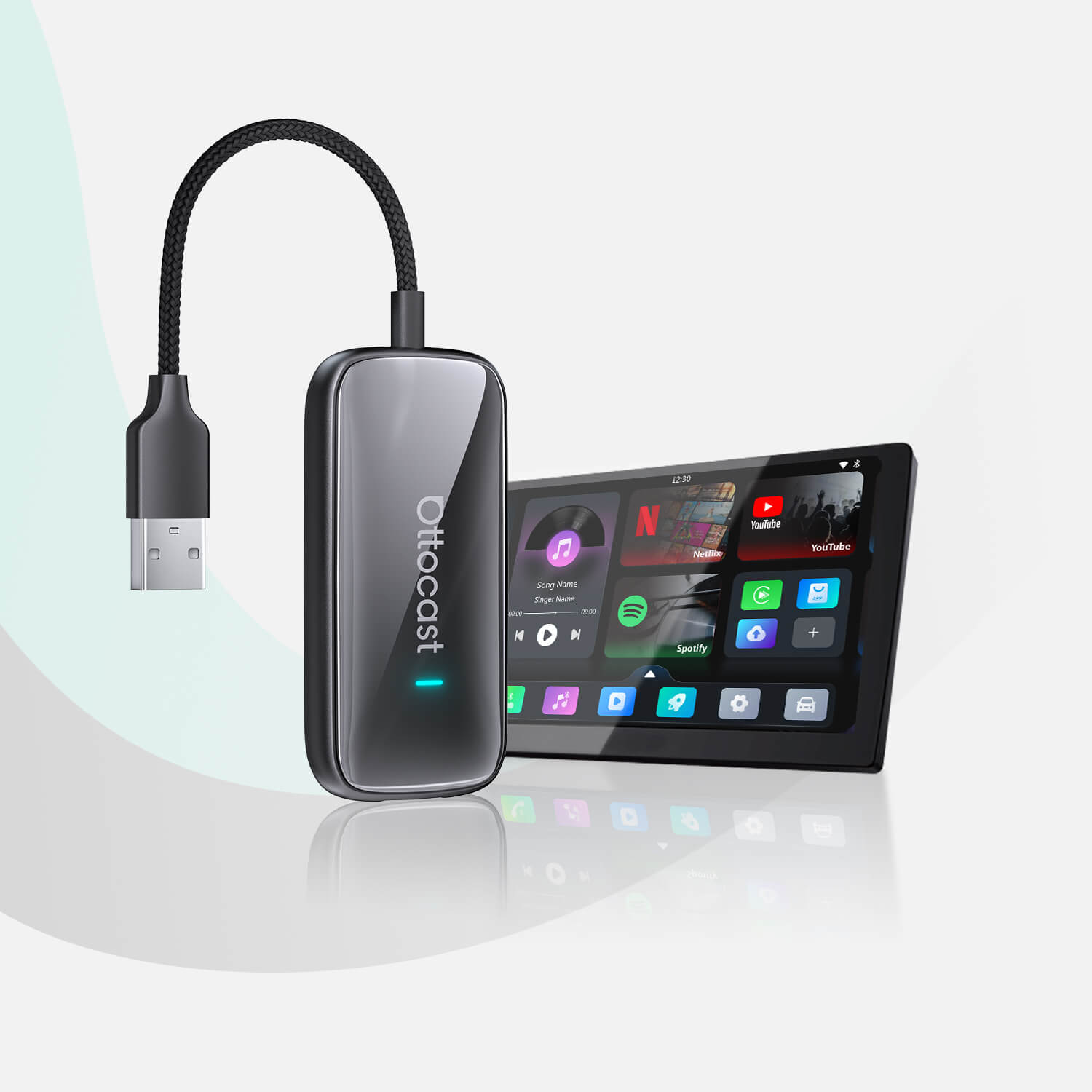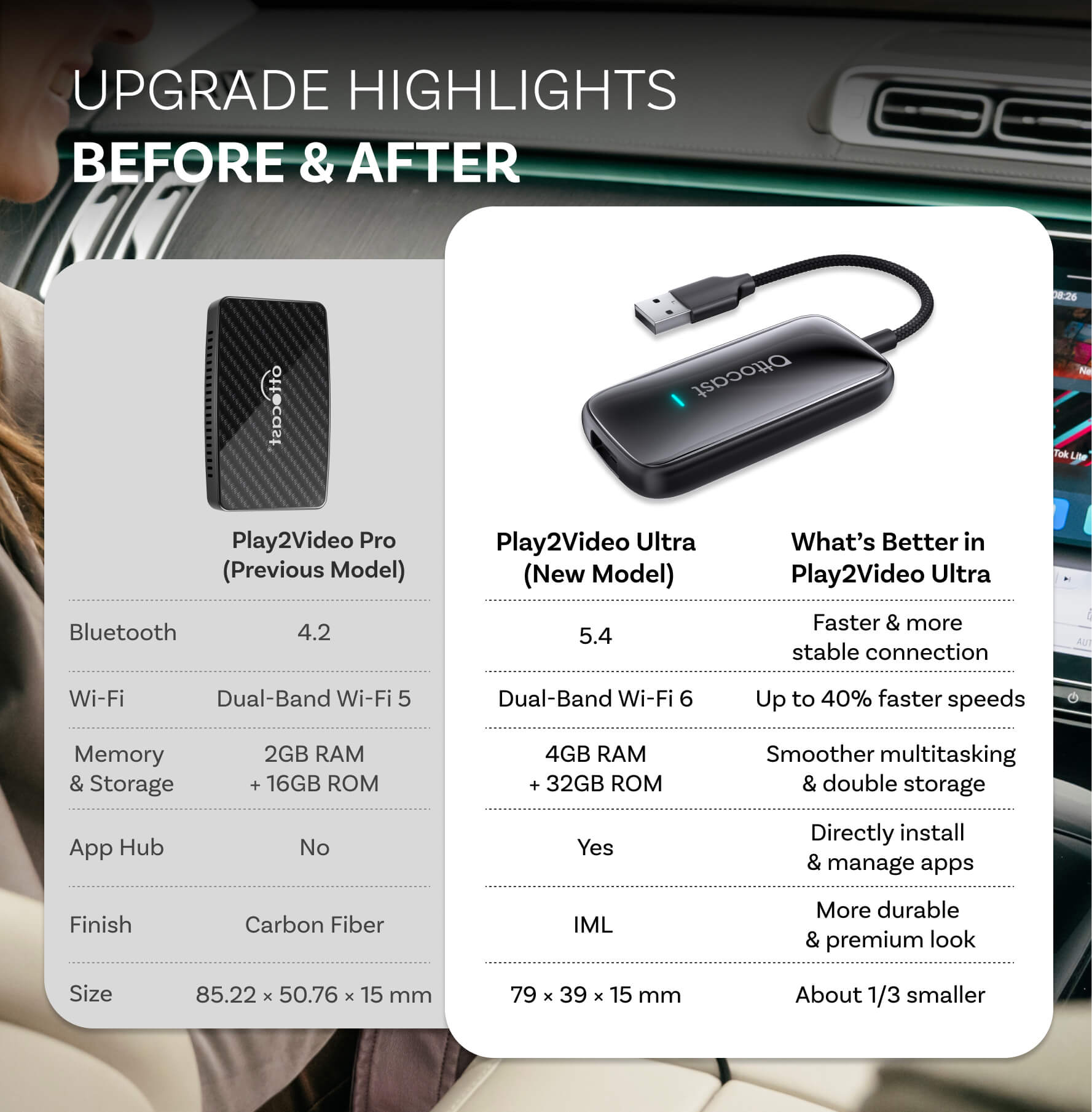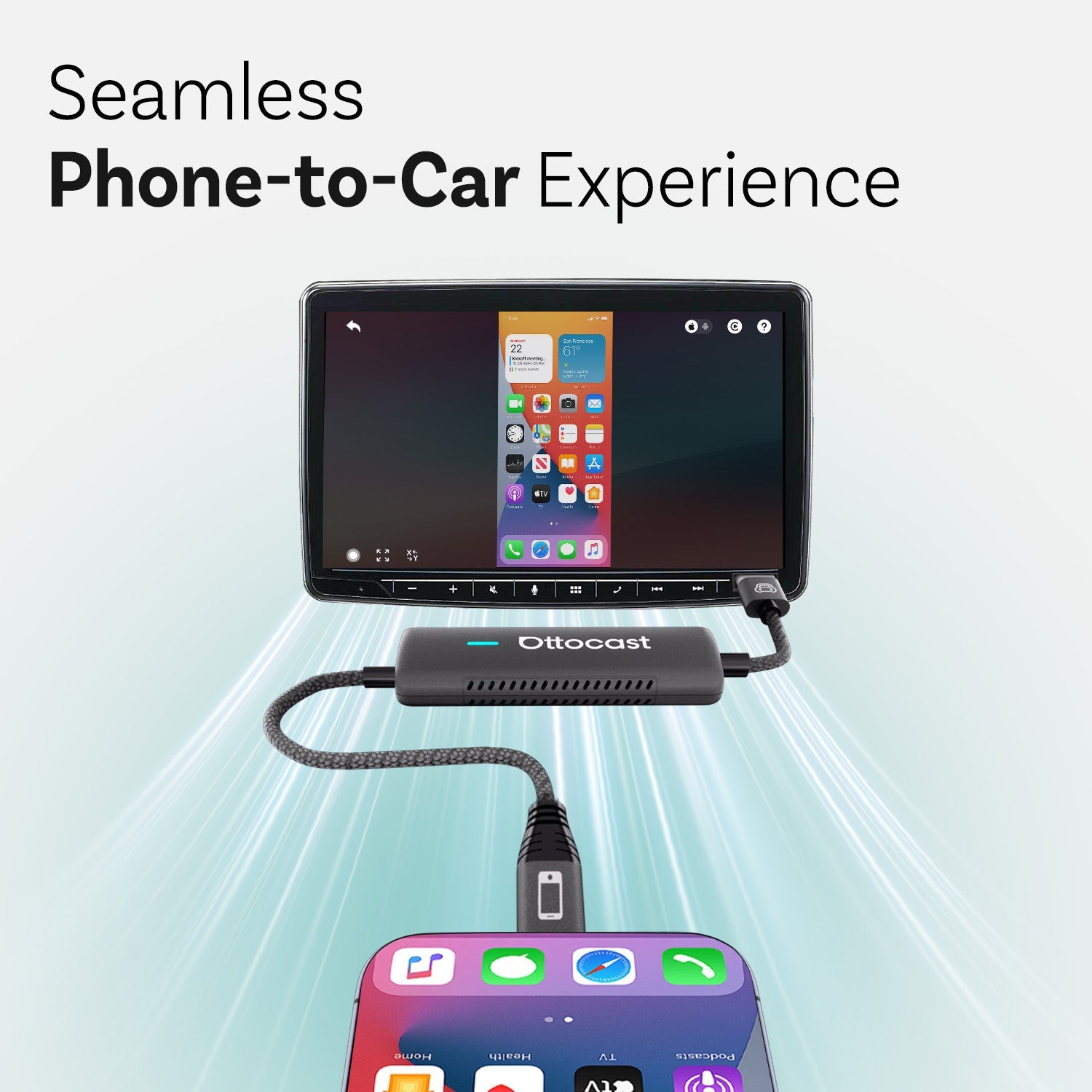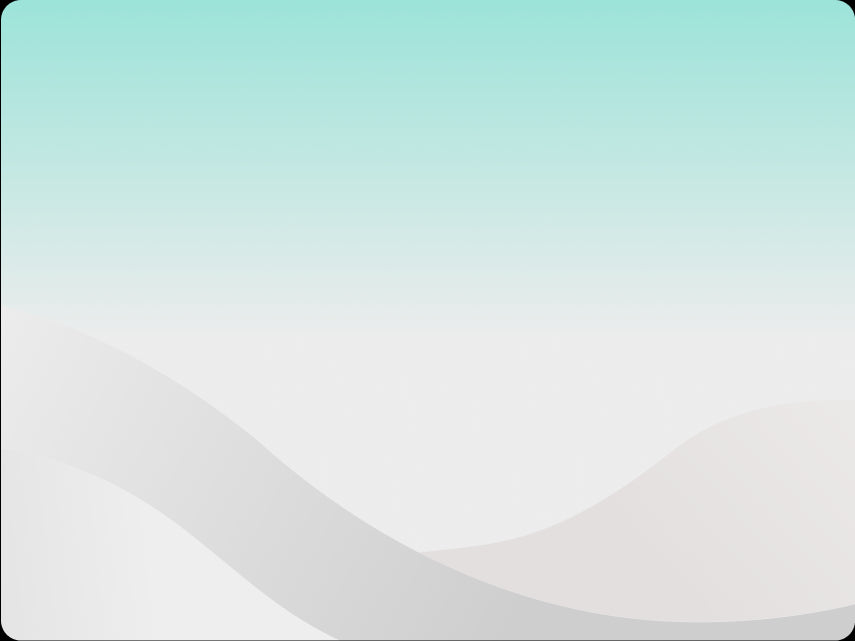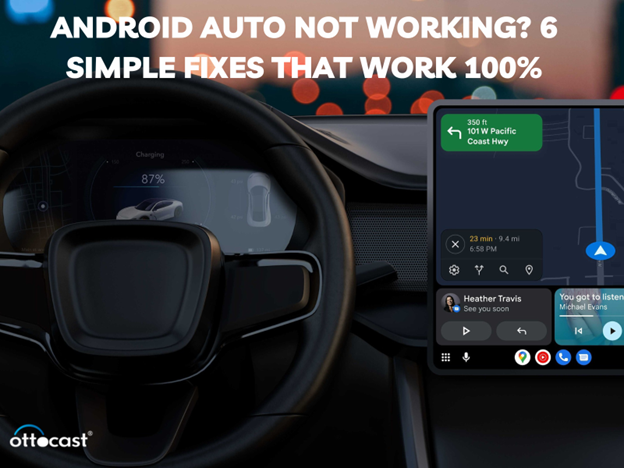You may improve your driving experience by mirroring your phone's screen onto your automobile's screen. From the comfort of your driving seat, you can not only access your favorite media and applications, but you can also drive safely and hands-free. Mirroring your phone to your car's screen might seem like a difficult task, though. This post will walk you through the process of mirroring your phone's screen to your car's, for both Android and iOS smartphones.
The infotainment system in your car may show the screen of your phone thanks to a technology called phone screen mirroring. Numerous techniques, such as wired and wireless connections as well as third-party devices, can be used to accomplish this. This is the reason why so many people want to reflect their phone screens onto dashboards in cars. So mirror screen to android auto is unquestionably our top pick when it comes to phone casting to vehicle screens. The goal of Android Auto, a well-liked screen mirror for cars, is to reflect the screen of your Android phone onto the dashboard of your vehicle.
By following the instructions, you may enable mirror screen to android auto if you own an Android phone.
Step 1: On your Android phone, download the "Android Auto" app from Google Play. Use a cord to connect your phone to the vehicle.
Step 2: On the infotainment screen of your car, tap the Android Auto icon. After that, you'll discover that you may now access applications and make calls using the Android phone's screen in your car.
Step 3: To mirror your Android phone wirelessly, turn on Bluetooth pairing if your car supports wireless Android Auto.
Understanding Screen Mirroring on Android Auto
Fundamentals of Screen Mirroring with Android Auto
With the use of screen mirroring technology, a computer, tablet, or phone may wirelessly project an identical image of its screen onto another device. You send your chosen recipient a "mirror" image of your gadget. You may frequently mirror a window, an open program, or the screen of your full smartphone. Using Android Auto to mirror your phone's screen to your car's screen can help you drive more safely and enjoyably. It provides access to music, video, and GPS navigation on your phone so you may use it while driving.
Manage applications
You may use the central touchscreen in your car to access and launch apps on your phone with a single tap.
Use the audio feature on your phone.
Utilize the audio system in your vehicle to play noises from your phone.
Make use of voice instructions
To use your phone with voice commands, use the microphones on your device. For instance, you may read aloud text messages using Google Assistant.
Go around
Use the GPS on your phone to get precise instructions. In order to provide route recommendations as you drive, Android Auto now gets access to your recent search and browsing history.
Get media access
From your car's dashboard, you may stream music, podcasts, and other content.
Android Auto is simple to use and set up. It also feels just like you're using your phone since it replicates the screen of your phone onto the dashboard of your automobile. You can stop stumbling over your physical phone while driving. Having your phone mirrored onto the screen in your car may greatly improve your driving experience. It lets you utilize GPS navigation, access your favorite music and apps, and drive hands-free. The following are required in order to use the mirror screen to android auto functionality: a phone running Android 8.0 (Oreo) or later, A live data strategy, A superior USB cable and an automobile that is compatible. A common technique for projecting the screen of an Android phone onto a car's system is Android Auto. It works with the majority of contemporary automotive audio systems as well as Android phones that are running 6.0 or later. on utilize Android Auto, download the "Android Auto" app from Google Play on your Android phone. The primary alternatives, Apple CarPlay and Android Auto, function similarly to MirrorLink. Either an Android or Symbian smartphone will work for you, however practically all Android phones should be able to handle MirrorLink.
Android Auto Mirror Screen No Root Required
A Reddit user claims that although Android Auto (AA) lacks a screen mirroring feature, there are a few workarounds. In order to utilize Screen2Auto without root, follow these steps:
In your settings, uninstall Android Auto updates. Install Android Auto version 6.6 after downloading it. Enable unknown sources, developer settings, then open the Android Auto settings. Choose the application's mode. Creator Install and download AAstore. Install screen2auto after downloading it from AAstore. Install screen2auto and enable all access.
Link your phone to Android Auto. Here are some pointers for utilizing these substitutes:
Turn on developer mode for both AA and your phone. In the settings of any newly installed applications, allow unknown apps. Clear the cache. Put AA on hold and resume Open the Fermata Auto web browser and choose the YouTube tab.
Because MirrorLink gives the app full control over the head unit display, it may send any kind of data to the screen. Android Auto, on the other hand, restricts the kind of apps that may be used. These apps must play audio files and provide messaging services; they cannot take over the screen.
Step-by-Step Guide to Mirroring Uber on Android Auto

Initial Setup for Screen Mirroring
Here's how to use MirrorLink to reflect an Android phone to a car's screen:
Use a charging cord to connect the Android mobile to the car's radio.
Navigate to Settings.
Select Connect.
Select Additional Connection Parameters
Select MirrorLink.
Activate the USB connection to an automobile feature.
The steps to use the AAAD app to mirror the screen of an Android phone to a vehicle are as follows:
Using a USB cable, connect the phone to the car's USB port.
Click Android Auto on the car's touchscreen from the phone's screen.
To access AAA Mirror Plus, click
Select Start Now on the phone.
Turn on the feature that lets the application change system preferences.
Mirroring Uber Specifically
Try these steps to use mirror screen to android auto for your Android phone to the dashboard of your car:
Open Google Play and download the Android Auto app.
Use a USB cord to connect your phone to your automobile.
Click the Android Auto icon on the infotainment screen of your vehicle.
To use Android Auto wirelessly, turn on Bluetooth pairing.
Give your phone access to Android Auto.
Here are some pointers for effective Android Auto navigation in Uber:
Within the Uber configuration: Navigate first, then arranged as means or Maps on Google
Utilize Maps.Google The Adjacent A 2024 Uber Driver App instruction may be found on Hustler's Society.
Mirroring Without Root Access
You may cast the screen of your smartphone onto another device, such a computer or smart TV, using a variety of screen mirroring apps that are available on the Google Play Store. For this, apps like AirDroid, ApowerMirror, and Google Home could be useful. Remember that based on your device and Android version, some of these apps may have restrictions. Through USB debugging, you may utilize the Android Debug Bridge (ADB) to mirror the screen of your smartphone onto a computer. Root access is not necessary for this, but you will need to connect your device to a computer and enable Developer Options. After connecting, you may mirror the screen with programs like scrcpy. Some smartphone makers provide screen mirroring options that they have developed themselves. For instance, you may mirror the screen to other devices that are compatible with Samsung devices thanks to a function called Smart View or Samsung DeX. On both your Android smartphone and the target device for mirroring, you may install remote desktop applications such as TeamViewer or AnyDesk. With the help of these applications, you may virtually mirror the screen and operate your Android handset from another device. With the use of screen mirroring technology, a computer, tablet, or phone may wirelessly project an identical image of its screen onto another device. You send your chosen recipient a "mirror" image of your gadget. You may frequently mirror a window, an open program, or the screen of your full smartphone.
Troubleshooting Screen Mirroring Challenges

Connectivity and Performance Issues
If you're experiencing issues with screen mirroring, try the following:
Verify your connection.
Verify that your WiFi connection is robust and that all of your devices are linked to it. Another option is to switch off Bluetooth on your television.
Device restarts
For lagging, both devices can be restarted.
Verify the TV input.
Verify that screen mirroring, not anything else like HDMI, is selected as the input mode on your TV.
Upgrade the program
Firmware or software that is too old may not work properly. Try restarting your device if you're still experiencing issues with AirPlay after updating your iOS version.
Screen mirroring may not be functioning for further reasons, such as:
There is incompatibility between your devices.
There are disparate internet connections on your devices.
Screen mirroring is not enabled on the intended device.
The network is erratic or sluggish.
You need sufficient bandwidth.
Buffered or unstable screen mirroring might be caused by a poor or erratic Wi-Fi signal. a common issue when the screen mirroring connection is lost. Problems with Network Configuration: Firewalls and security setups on the network may cause problems for screen mirroring. The following are some frequently asked concerns concerning Android Auto, along with possible solutions to attempt in case of connectivity issues.
Other possible causes include incompatibility of your phone or smartphone or changes to settings that are interfering with the connection.
How can I resolve connection issues with Android Auto?
Here are some ideas for things to try:
Turn your phone back on.
Analyze your connections.
On your device, update the software and programs.
Check the Android Auto app's settings.
Reattaching the USB wire after it has been disconnected
After restarting your car's infotainment system, try reconnecting.
Replace your USB cable with a better-quality one that you can be sure of.
App-specific Limitations and Solutions
First, make sure that Android Auto is supported by both your device and the car entertainment system. Make sure your smartphone and automobile are compatible with Android Auto before moving forward. To allow unknown sources in Android Auto, you might need to activate developer mode. To accomplish this, navigate to the settings of the Android Auto app on your phone, tap the version number multiple times to display developer options, and then choose "Unknown Sources". Uber does not yet support Android Auto by default, however you may try sideloading the app. To accomplish this, use your Android Auto smartphone to download and install the Uber APK file from a reliable source. Remember that downloading software from unreliable sites may cause security breaches and violate warranties, so proceed with caution.
Enhancing Your Mirroring Experience
Tips for Safe and Effective Use
Road safety and convenience are balanced by the following suggested actions for drivers using Uber's "mirror screen to Android Auto":
Customize the applications
Use the voice directions.
Activate the mode for nighttime.
Activate Android Auto on its own.
Use Android Auto when it's offline.
Switch off Android Auto.
To mirror your phone's screen to the dashboard of your automobile using Android Auto, take these actions:
To download the Android Auto app, open Google Play.
To connect your phone to the car, use a USB cable.
Tap the Android Auto icon on your car's infotainment screen. Turn on wireless Bluetooth pairing for Android Auto. Use the "Hey Google" voice control feature for convenience. Examining Alternative and Complementary Solutions. To mirror link Android Auto, take the following actions:
Get the Android Auto app by opening the Play Store. Put the dongle into the car.
Permit the Android device to establish a connection with the infotainment system. Go to Settings on your Android smartphone to find MirrorLink. Turn on the USB connection to your car. The dashboard of a car may duplicate the functionality of an Android device thanks to a Google program called Android Auto. Among the programs that are supported are web search, music player, SMS, phone calls, and GPS mapping and navigation. Here are some other techniques to enhance Android Auto's functionality:
Updating the design
Give the app permission to update templates as long as it stays under the maximum allowed use.
Hands-free operation
Voice instructions for hands-free operation are provided and recommended in order to reduce driver attention.
Conclusion
Make sure your car and smartphone are compatible with Android Auto. If not, consider the possibility of employing screen mirroring software. To enable sideloading of apps, open the Android Auto settings and activate developer mode. After obtaining the Uber APK for Android Auto from a reputable source, install it. Use Screen2Auto and other screen mirroring apps as an option. Uber's display settings may be adjusted for optimal visibility and engagement on the Android Auto interface. To ensure operation and minimize distractions, test the settings in a safe place before you drive. Respect local rules regarding the use of mobile devices while driving in order to prioritize safety. Use hands-free features wherever possible to cut down on distractions and maintain focus while driving. Learn how to use the Uber app before you drive to make it easier to use and reduce the need for extended engagement.