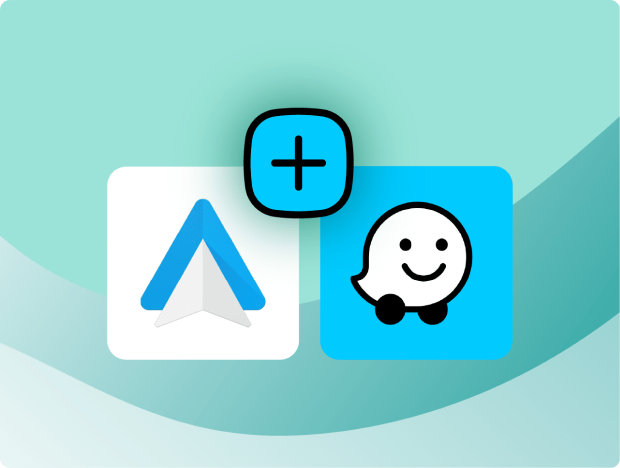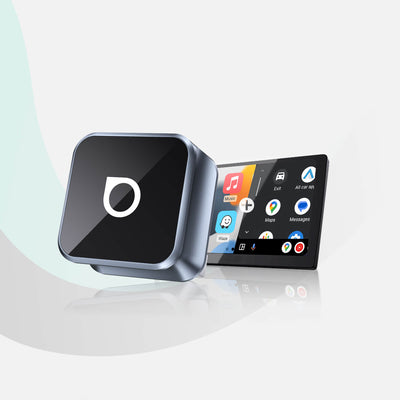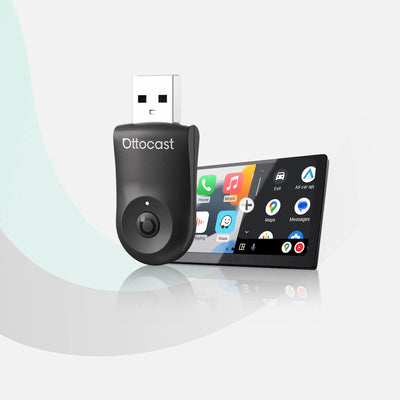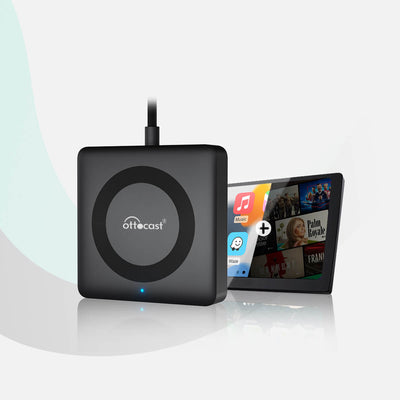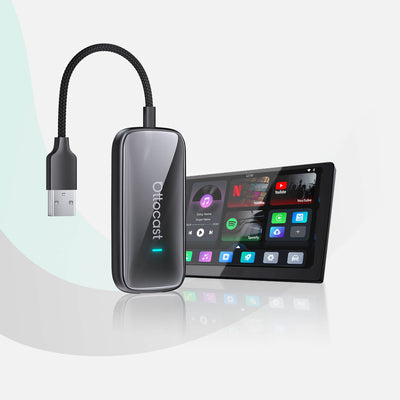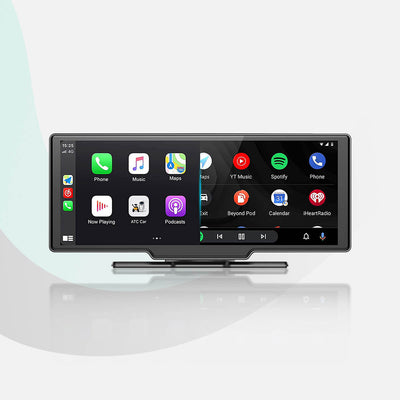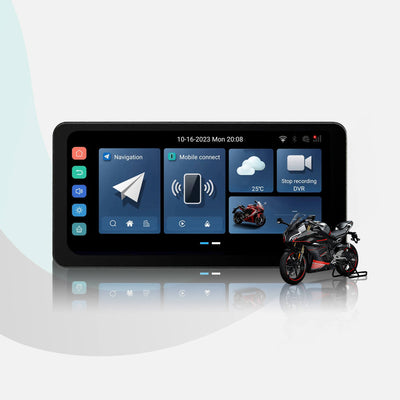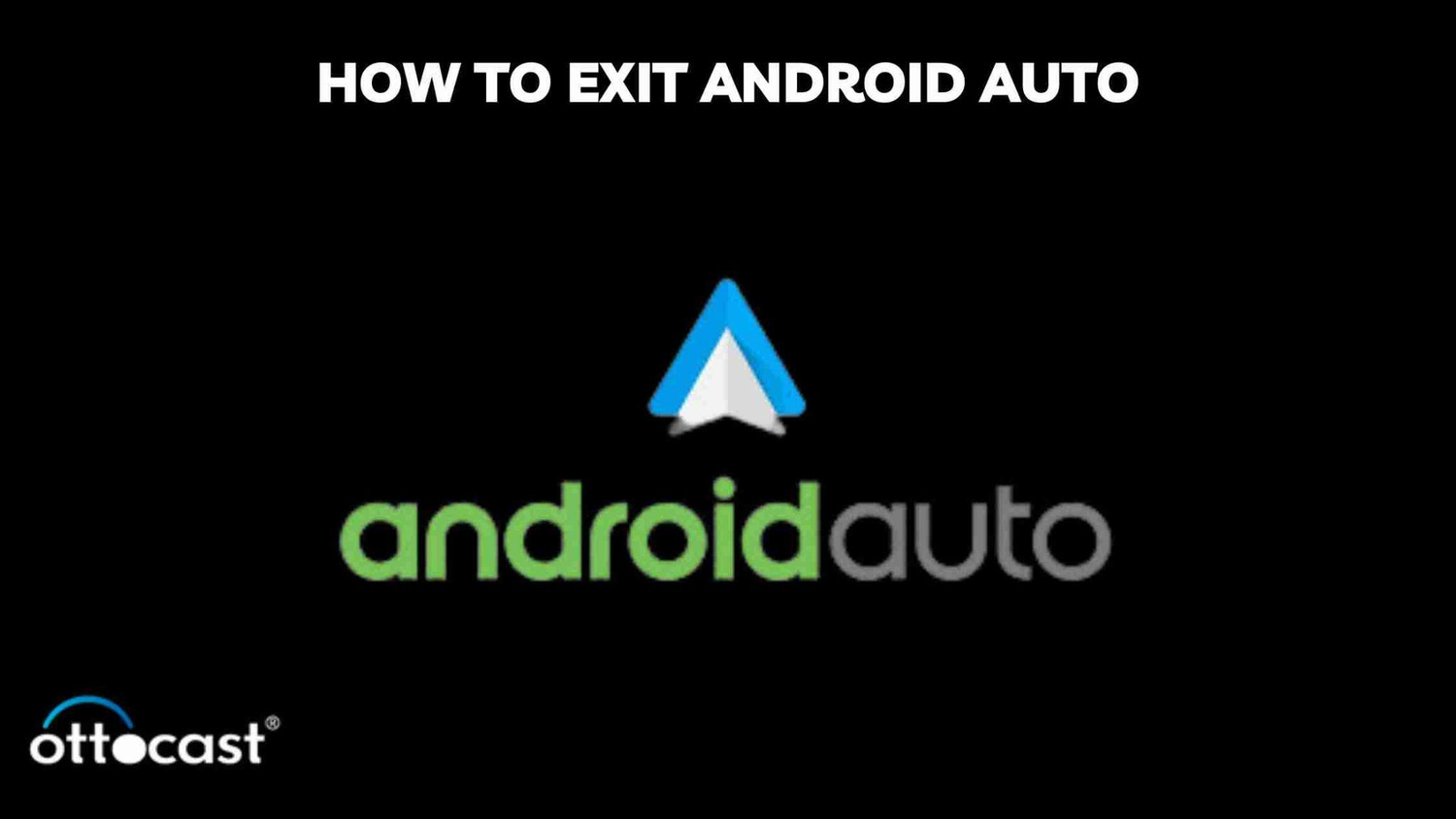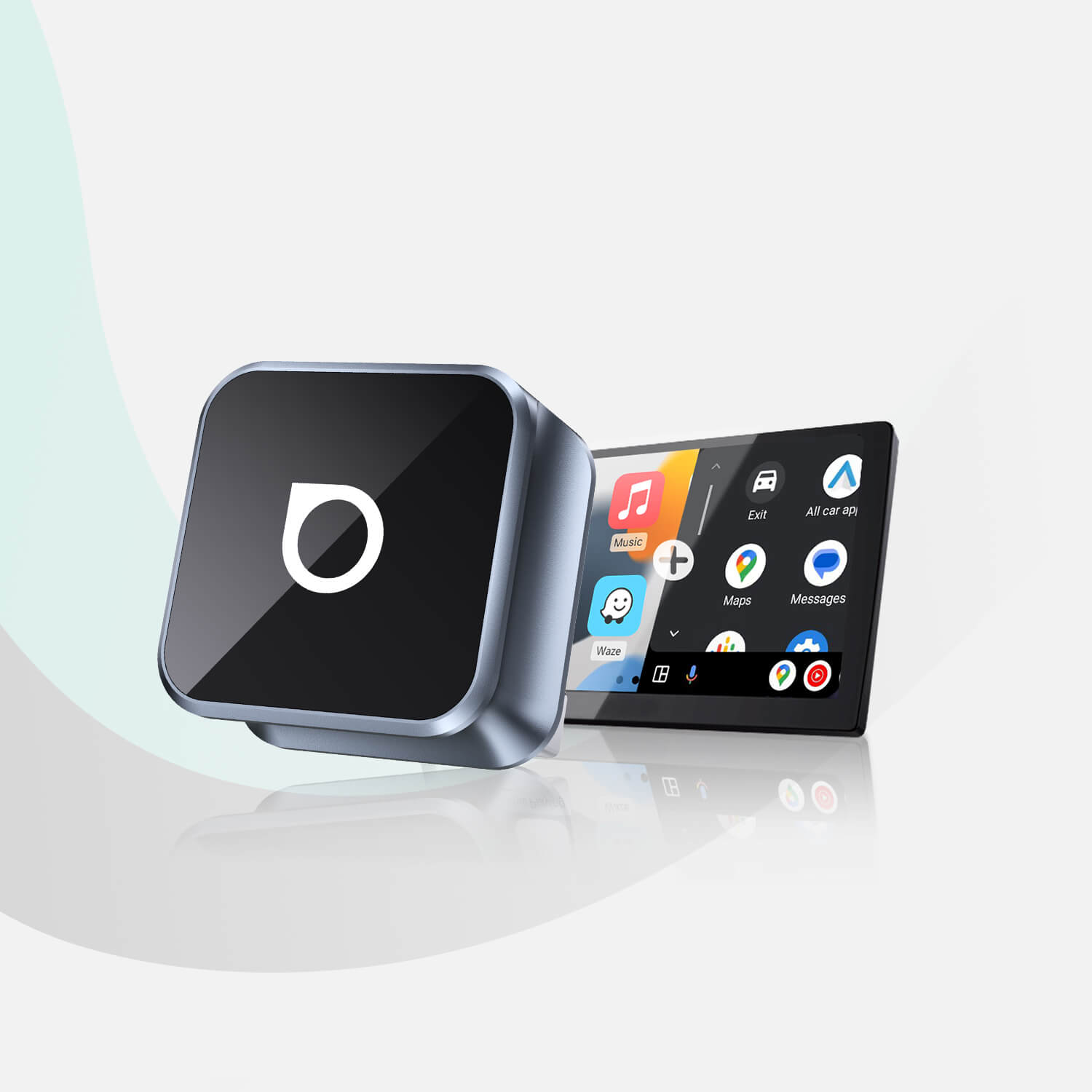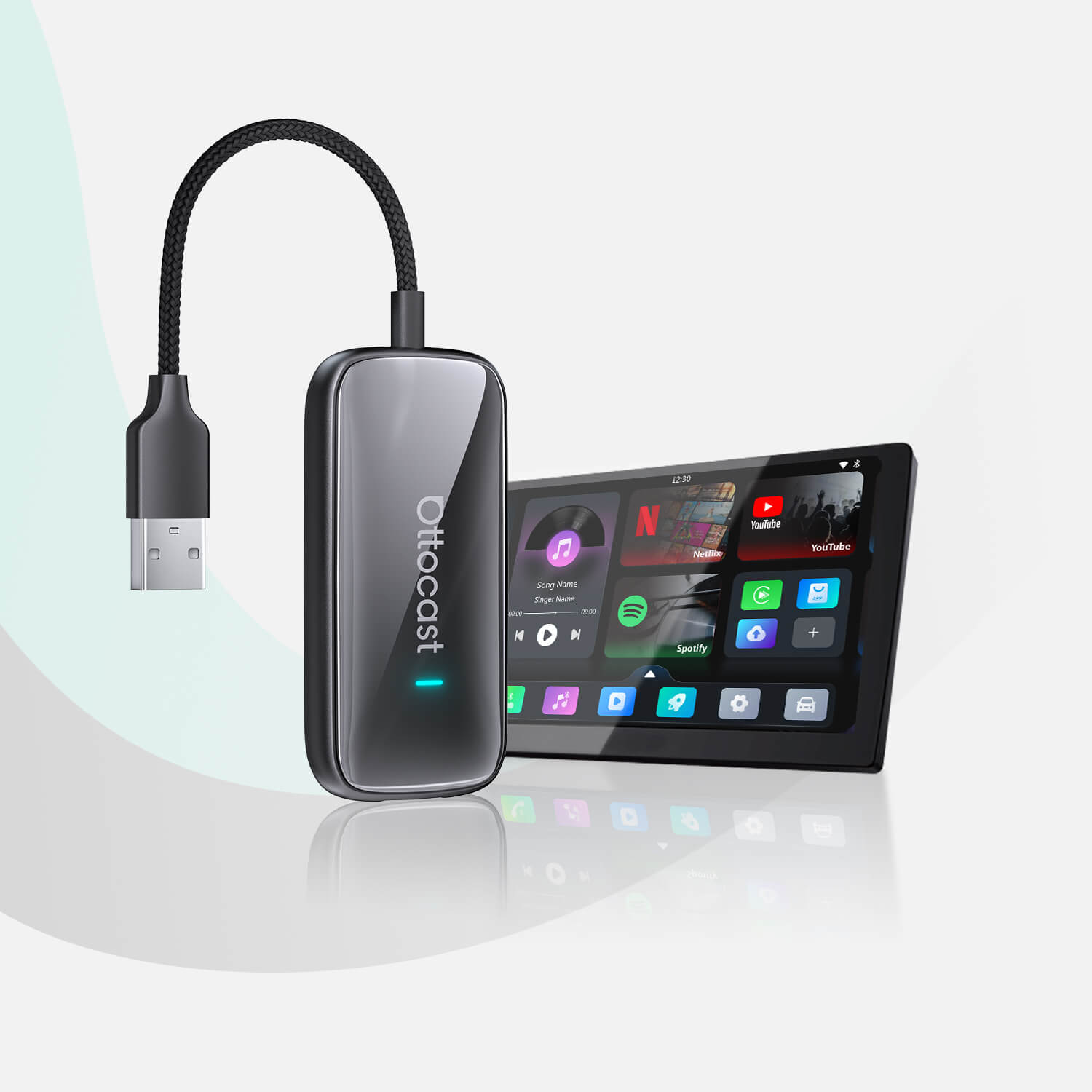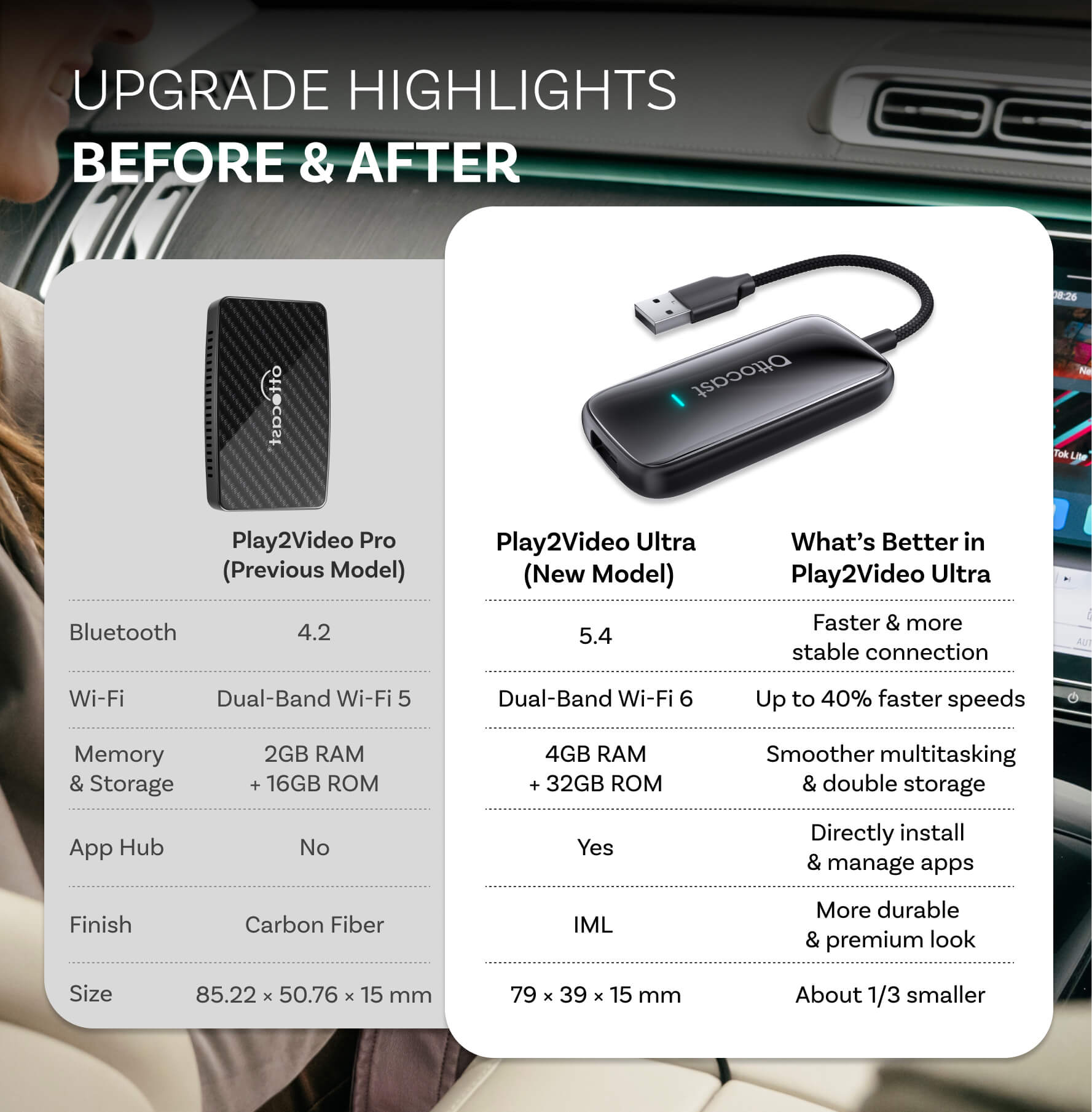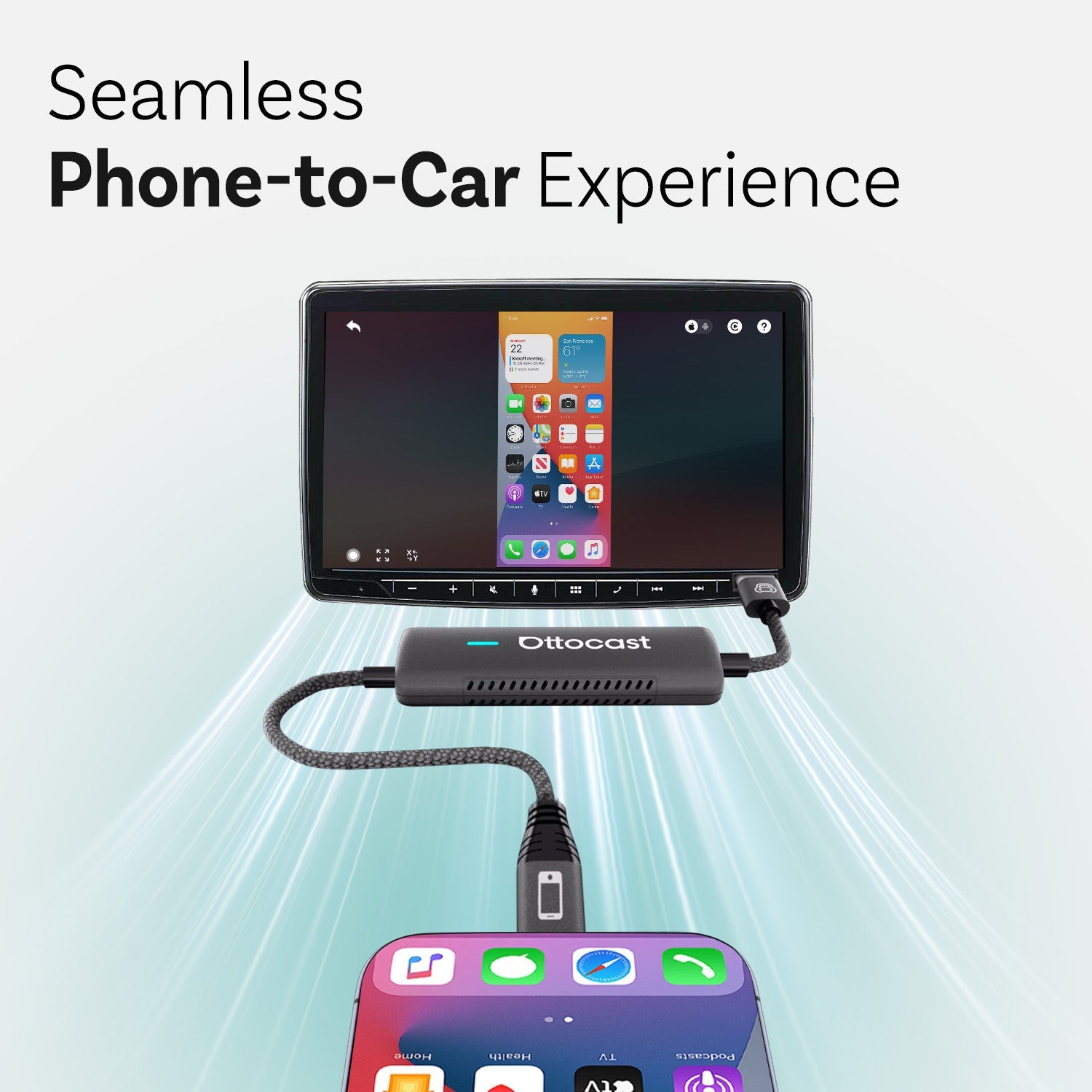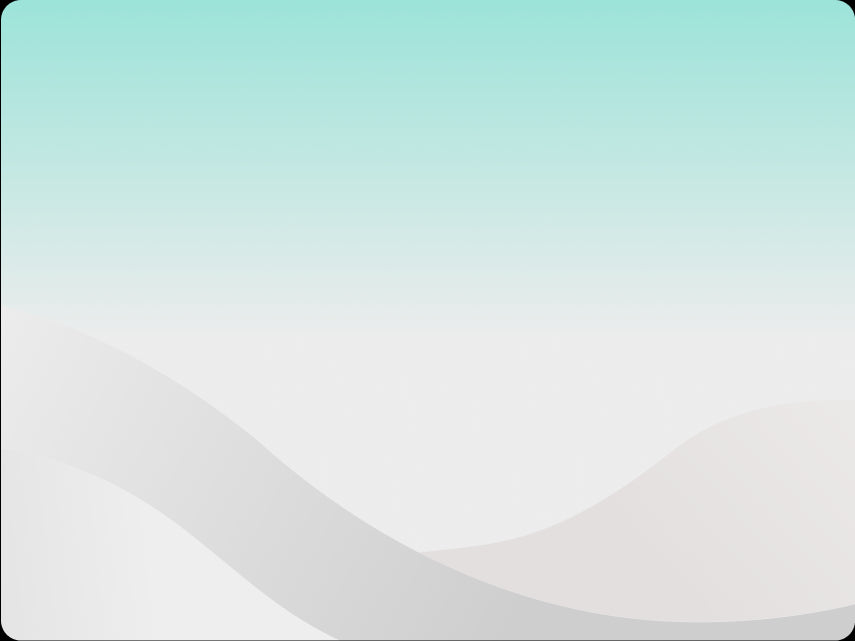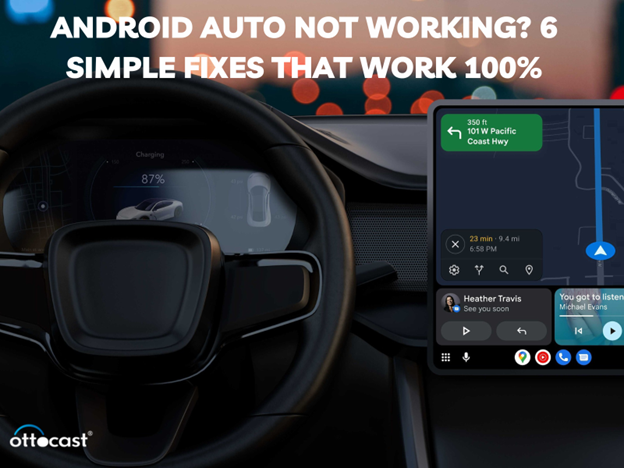Android Auto has become a staple in the modern driving experience, offering seamless integration of smartphone functionalities with a vehicle's dashboard system. It allows drivers to access their phone's apps, like navigation and music, through the vehicle's display, promoting a safer and more convenient way to interact with technology while on the move. However, as with any technology, understanding how to manage it, including exiting or disabling it when necessary, is crucial for a seamless driving experience. This guide will walk you through the steps to exit and disable Android Auto, ensuring you have full control over your vehicle's infotainment system.
Exiting Android Auto
Exiting Android Auto might seem challenging while you're navigating through its interface, but with these step-by-step instructions, the process will become straightforward.
Access the Main Menu: On your vehicle's display, locate the Android Auto icon or home button. This will typically bring you back to the Android Auto home screen.
Find the Exit Option: Look for an "Exit," "Disconnect," or a similar option within the Android Auto interface. The exact wording may vary depending on your vehicle's make and model.
Select to Exit: Once you've found the exit option, select it to disconnect your device from Android Auto. Your vehicle's display should revert to its default screen or system.
Tips for Ensuring a Smooth Exit Process
Prepare in Advance: Familiarize yourself with the Android Auto interface and your vehicle's display settings when you're not driving. This preparation makes it easier to navigate and exit the app safely while on the road.
Voice Commands: Some vehicles allow you to use voice commands to exit Android Auto. Try saying "Exit Android Auto" or a similar command if your car supports voice recognition.
Manual Disconnection: If all else fails, manually disconnecting your smartphone from the vehicle, either by unplugging the USB cable or disabling Bluetooth, will also exit Android Auto.
How to Disable Android Auto
There might be instances where you prefer to disable Android Auto entirely from your smartphone, either temporarily or permanently. Here's how you can do it:
Open the Android Auto App: On your smartphone, launch the Android Auto application.
Access Settings: Tap on the menu icon (three vertical dots or lines) and select "Settings."
Disable Android Auto: Look for an option that says "Disable Android Auto," "Turn Off," or similar. Toggle this option off. In some cases, you may need to navigate through additional menus to find the disabled feature.
Implications of Disabling vs. Exiting the App
Temporary vs. Permanent: Exiting Android Auto is a temporary solution, ideal for when you want to switch back to your vehicle's native interface without affecting the overall setup. Disabling the app on your phone is more permanent, requiring you to re-enable it through your smartphone settings for future use.
Convenience vs. Preference: Disabling Android Auto might be preferred if you seldom use the app or if it interferes with other functions of your vehicle's system. However, remember that you'll lose quick access to app features directly from your car's display.
Exiting Android Auto in Various Car Models
Navigating through Android Auto's features enhances the driving experience by integrating your smartphone's functionality into your car's dashboard. However, the process of exiting Android Auto can vary significantly across different vehicle brands and models. This section provides a focused look at how to exit Android Auto, offering tailored instructions for a selection of car brands.
Exiting Android Auto in Different Vehicles
Toyota
Press the Home Button: On your Toyota's infotainment system, press the Home or Menu button.
Select Android Auto: If not already on the Android Auto screen, navigate to it.
Exit Android Auto: Look for an "Exit" or "Back" option on the screen. Toyota models often have a dedicated button or touch option to disconnect or switch back to the Toyota system.
Ford
Access the Main Menu: Use the physical buttons or touchscreen to access the main SYNC system menu.
Navigate to Android Auto: If it's not your current selection, navigate to the Android Auto option.
Use the Exit Command: Ford's SYNC system usually includes a voice command feature or a physical button labeled "Exit" or "Apps" to help you leave Android Auto.
Honda
Touch the Display Audio Home Button: This button takes you to the main menu.
Go to the Android Auto Interface: If you're not already there, navigate to it.
Find the Exit Option: Honda vehicles typically feature a clear exit or home option on their touchscreen interface to leave Android Auto.
Volkswagen
Press the Home Button: Located near the infotainment display.
Select Android Auto: To bring it to the foreground if it's not already active.
Exit to Car Menu: Look for a menu option or button that allows you to return to the Volkswagen infotainment system, effectively exiting Android Auto.
How to Close Android Auto on Your Smartphone
Preventing Android Auto from running in the background on your Android device helps save battery and resources. Here's how to close it:
Open Recent Applications: Navigate to the recent applications view on your smartphone.
Find Android Auto: Scroll through the apps until you find Android Auto.
Close the App: Swipe Android Auto off the screen or use the "Close All" option to shut down all running apps, including Android Auto.
How to Get Out of Android Auto While Driving
Exiting Android Auto safely while driving is paramount. Here's how you can do it without compromising your focus on the road:
Voice Commands: Use voice commands to minimize distraction. Say "Hey Google, exit Android Auto" or a similar phrase if your car supports voice recognition.
Physical Controls: Familiarize yourself with your vehicle's physical controls, such as the Home, Back, or Menu buttons, which can help you navigate out of Android Auto without looking away from the road.
Safety Tips
Prepare Before Driving: Before starting your journey, ensure you're familiar with how to exit Android Auto in your specific vehicle to avoid unnecessary distractions.
Use Voice Commands Where Possible: Keeping your eyes on the road is crucial. Utilize voice commands for a hands-free experience whenever you can.
Troubleshooting Common Exit Issues
Navigating through Android Auto enhances your driving experience by integrating your smartphone with your vehicle's infotainment system. However, users sometimes encounter issues when trying to exit or disable the app. This guide offers solutions to common problems, ensuring a smoother interaction with Android Auto.
Addressing Common Problems When Exiting Android Auto
Unresponsive App
If Android Auto becomes unresponsive, try the following steps:
Force Quit the App: On your smartphone, open the app manager and force quit Android Auto. Restart the app to see if the issue is resolved.
Restart Your Smartphone and Vehicle’s Infotainment System: Sometimes, a simple restart can resolve unresponsiveness. Turn off your vehicle's engine and restart your phone, then try accessing Android Auto again.
Check for Updates: Ensure your Android Auto app and your vehicle’s infotainment system are up to date. Outdated software can lead to performance issues.
System Malfunctions
When facing system malfunctions:
Check the USB Cable: If you're connecting via USB, ensure the cable is not damaged and is firmly connected to both your smartphone and the vehicle's port.
Re-pair Bluetooth: For wireless connections, re-pair your device with your vehicle's system to ensure a stable connection.
Factory Reset: As a last resort, consider a factory reset of your vehicle's infotainment system. Consult your vehicle's manual for instructions, as this will remove all customized settings.
Maintaining Device Performance and Connectivity

Device Performance
Clear Cache: Regularly clear the cache and data of the Android Auto app to prevent lag.
Update Your Phone: Keep your smartphone's operating system updated to ensure compatibility and performance optimization with Android Auto.
Connectivity Management
Quality USB Cables: Use high-quality, durable USB cables for a stable connection. Low-quality cables can cause disconnections and other issues.
Bluetooth Connectivity: Regularly update your vehicle's firmware and your smartphone’s Bluetooth drivers. If connectivity issues persist, try resetting your phone’s Bluetooth settings.
FAQs
What should I do if I can't exit Android Auto using the usual methods?
Try force quitting the app on your smartphone or restarting your phone and the vehicle's infotainment system. If the issue persists, check for updates for both your phone and the vehicle's system.
Can disabling Android Auto affect my phone's connectivity to my car's system?
Disabling Android Auto does not affect the basic connectivity (like Bluetooth phone calls or music streaming) between your phone and your car’s system, but it will prevent you from using Android Auto features.
How do I prevent Android Auto from automatically launching when I start my car?
You can change this setting within the Android Auto app on your smartphone. Go to the app’s settings and disable the option for automatic launch or car detection.
Is there a way to customize the exit settings for Android Auto?
Customization options for exiting Android Auto are limited and depend on the vehicle's make and model and the app settings. Check both your vehicle’s settings and the Android Auto app settings for available options.
After exiting Android Auto, how can I ensure it doesn’t drain my phone's battery in the background?
Ensure you fully exit the app on your smartphone and disconnect any cables or Bluetooth connections. Also, consider force stopping the app from your phone’s settings to prevent it from running in the background.