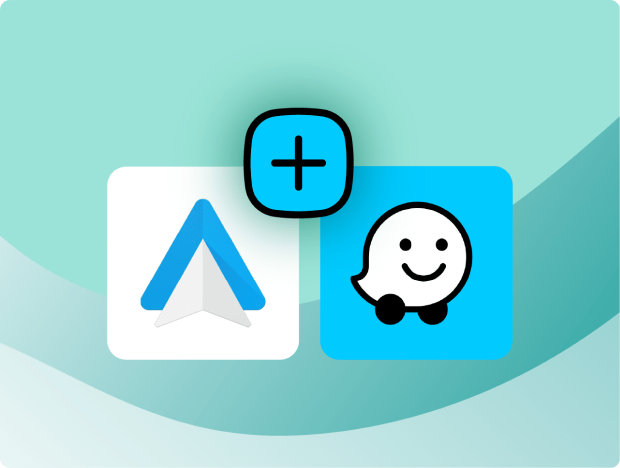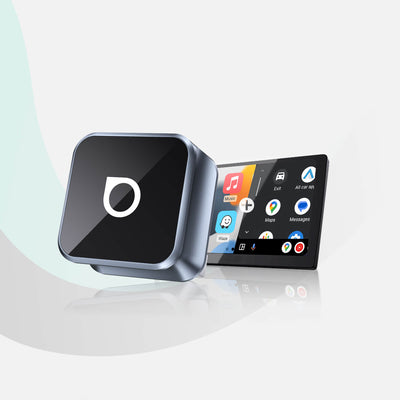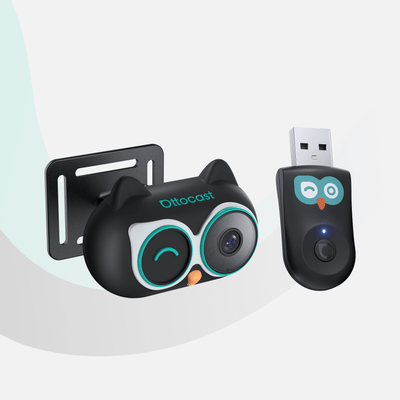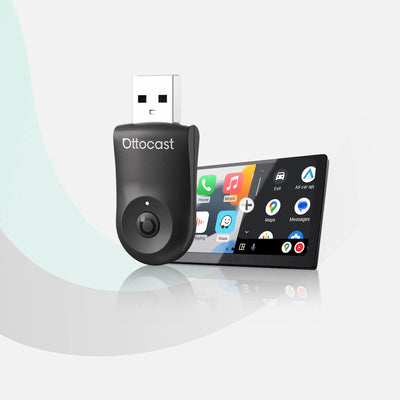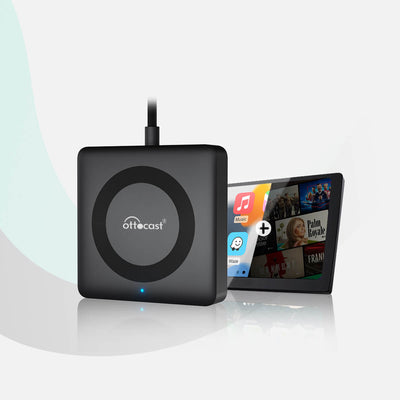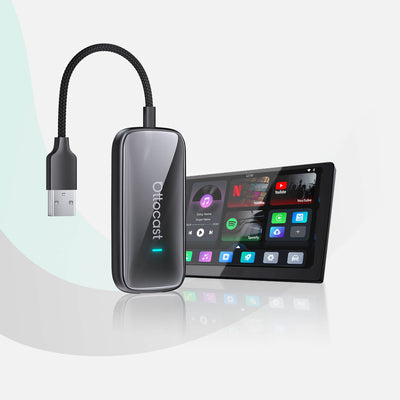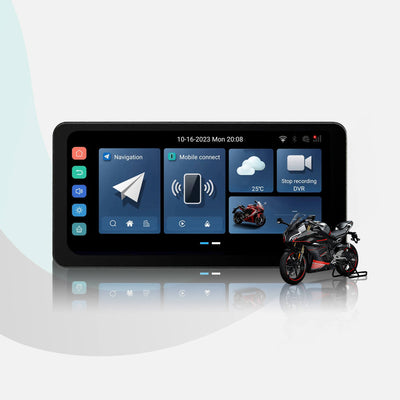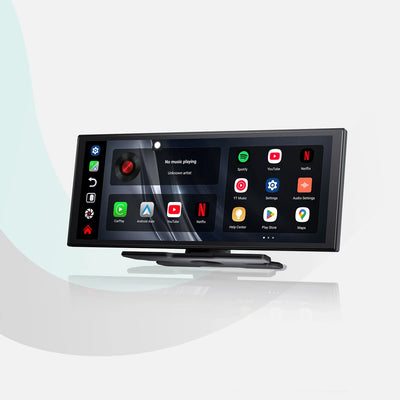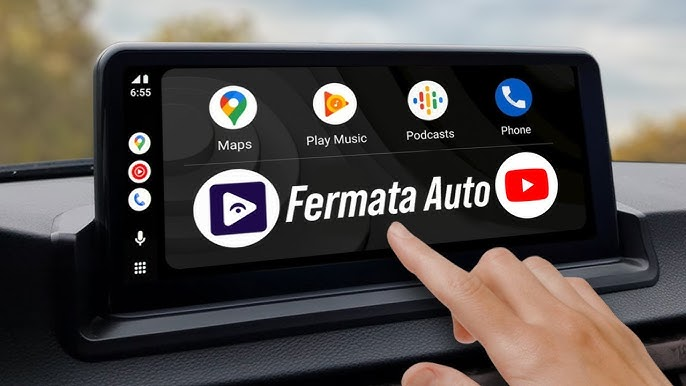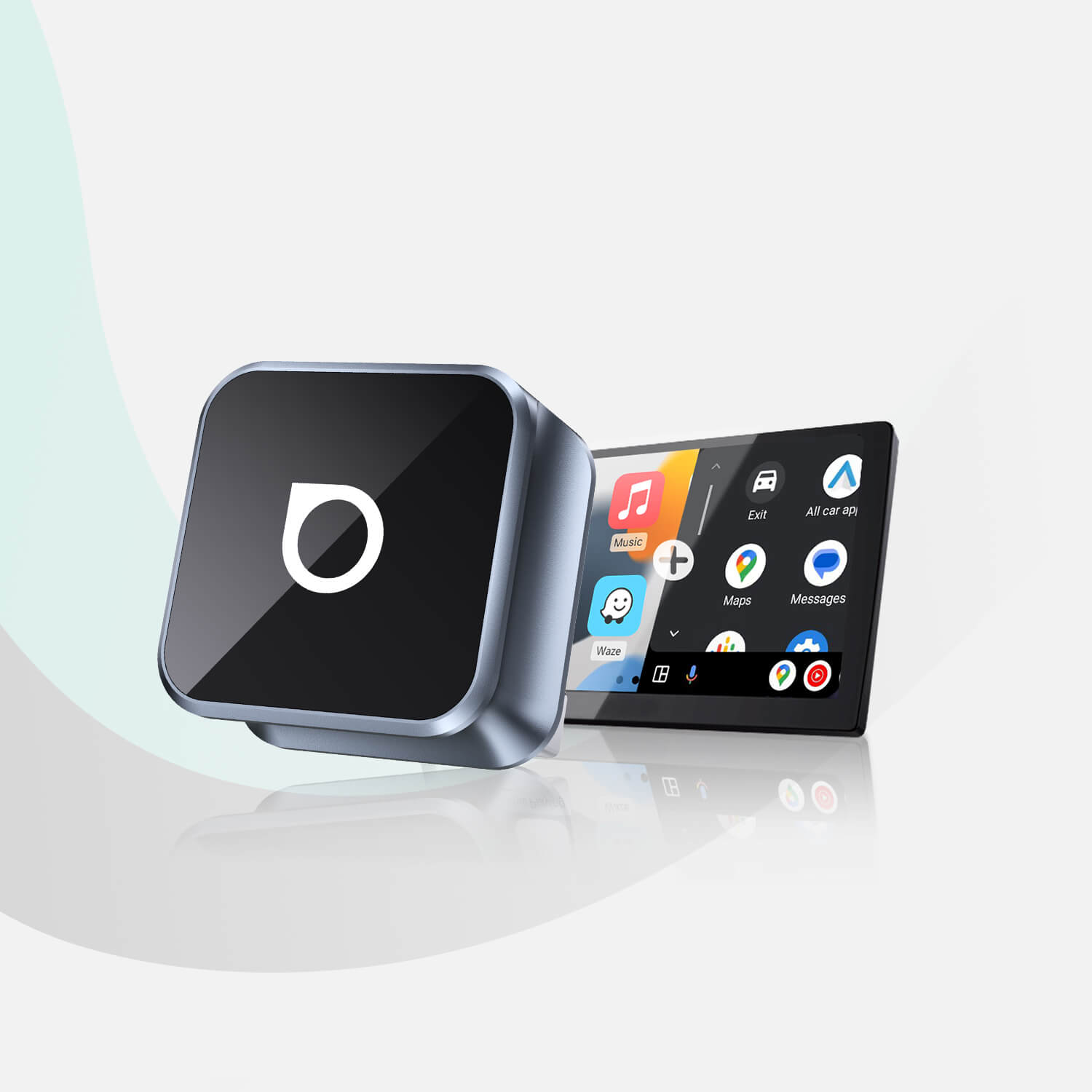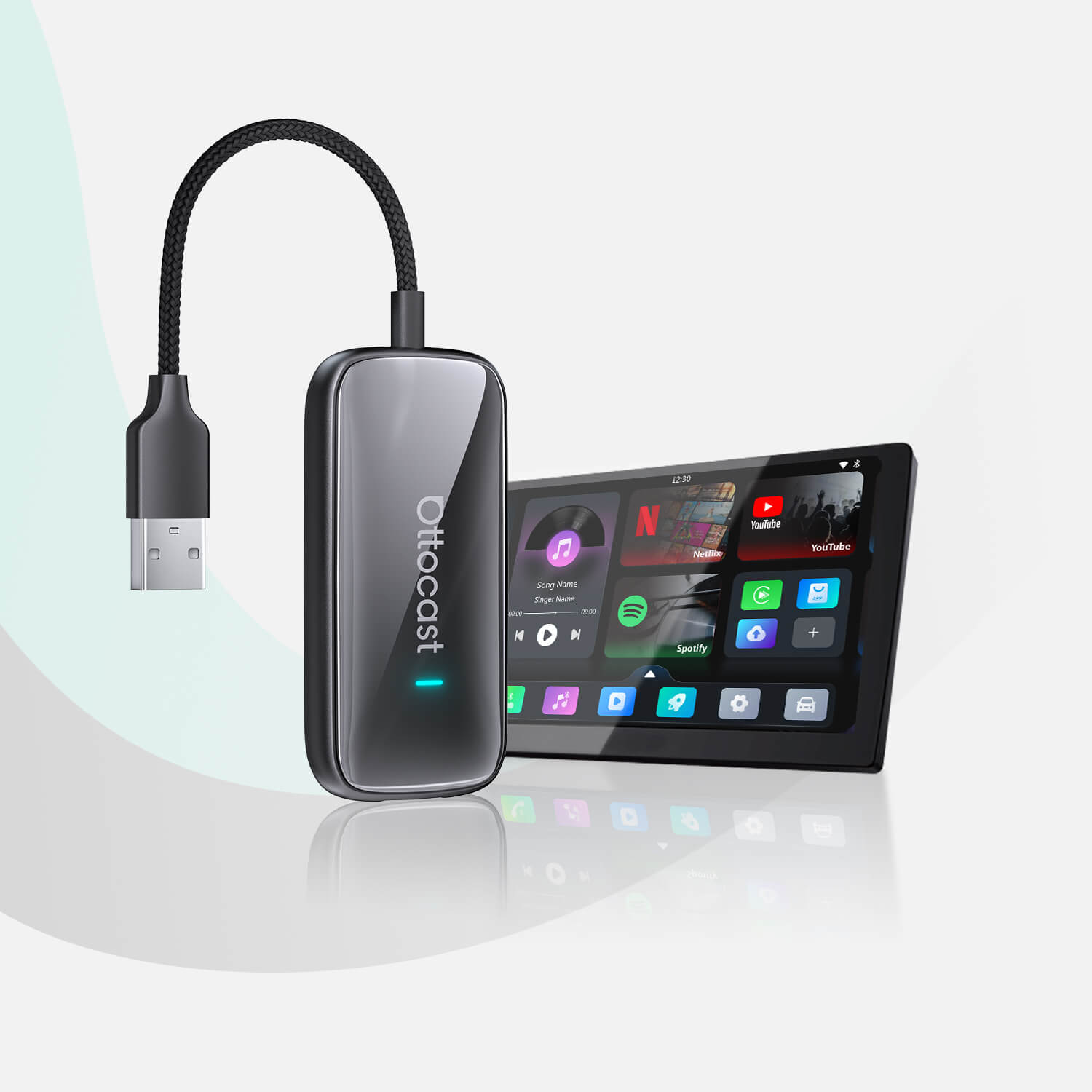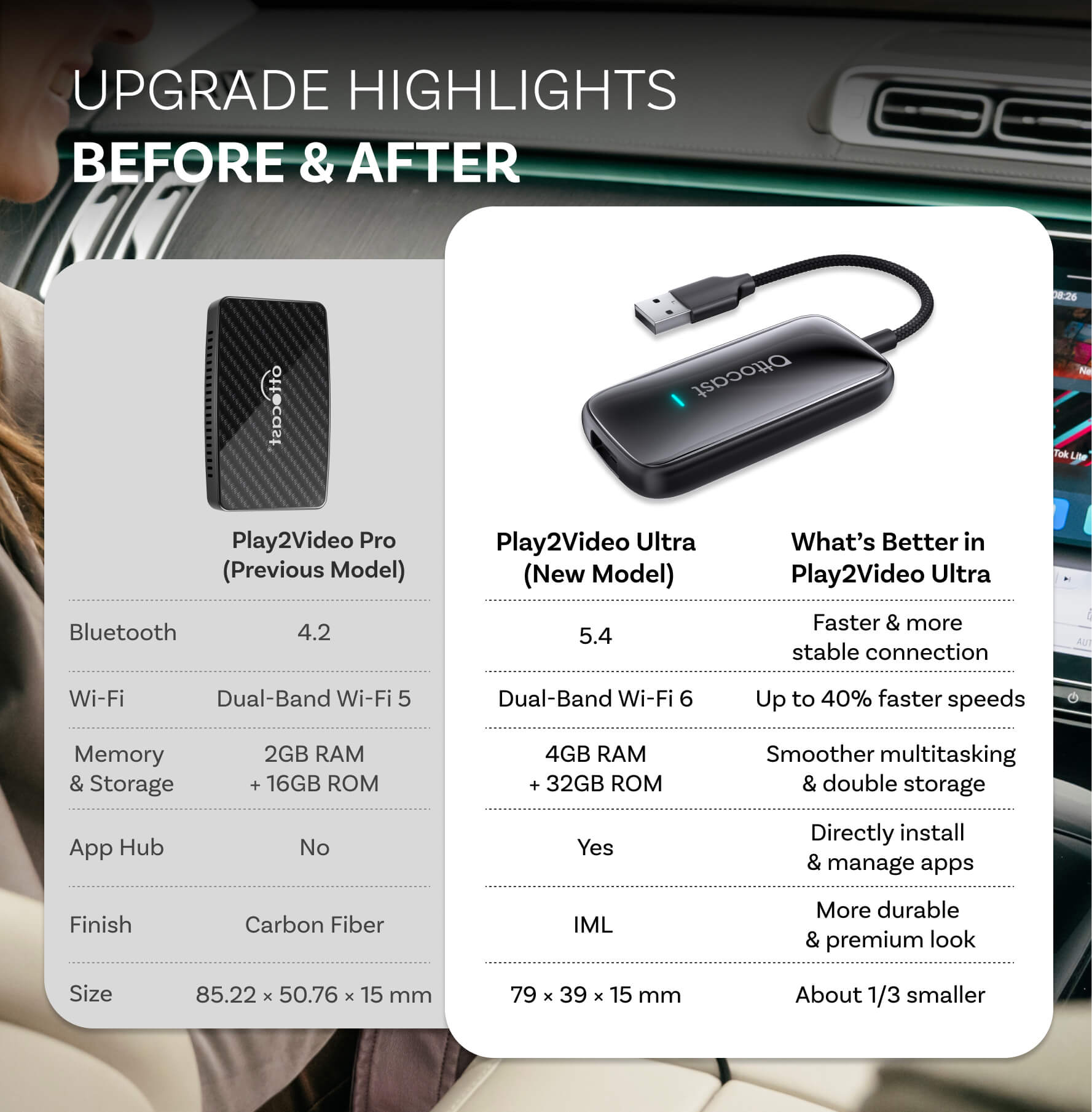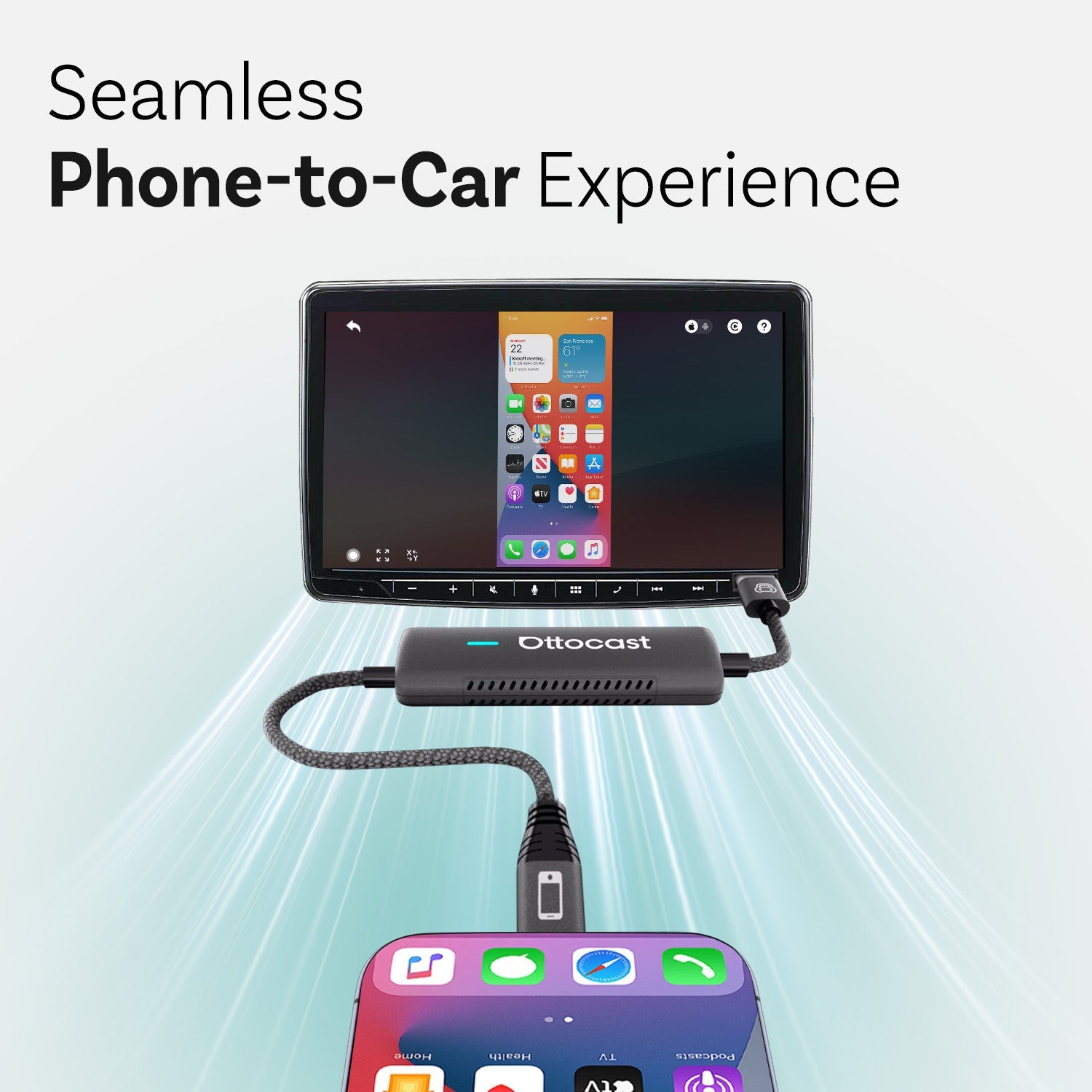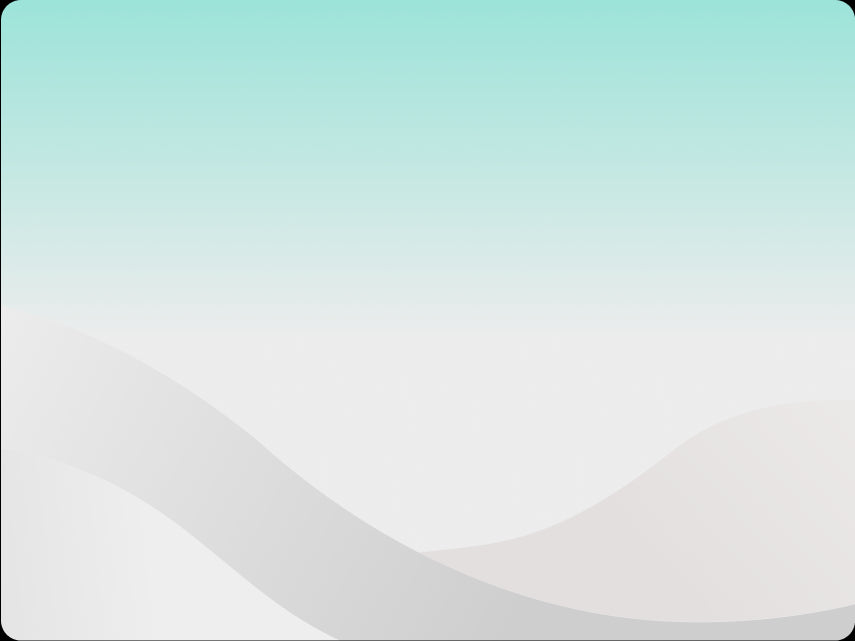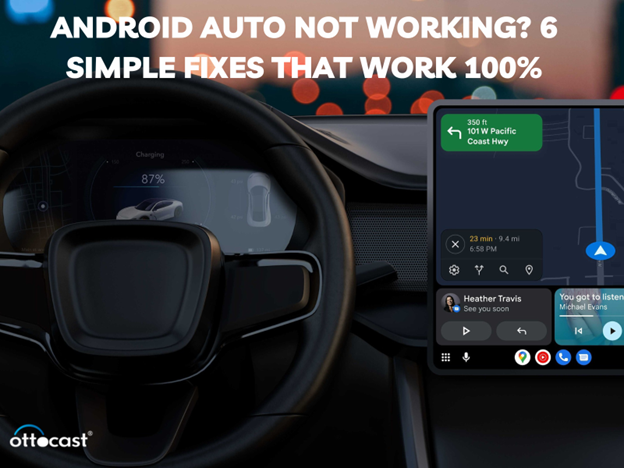Embarking on the seamless integration of YouTube into your Android Auto is an exciting journey that elevates your in-car entertainment. Wondering "How To Add YouTube In Android Auto"? Fret not, as we'll walk you through a straightforward process in just six simple steps, making your drives more engaging and enjoyable.
Whether you're craving your favorite music, informative podcasts, or entertaining videos, this integration ensures that your car becomes a hub of personalized entertainment. Stay tuned as we guide you through each step, ensuring you harness the power of YouTube while keeping your driving experience safe and hands-free.
Let's dive into the world where your favorite videos accompany you on every road trip, transforming mundane commutes into lively adventures. With us, explore how to add YouTube music to Android Auto, ensuring the perfect tunes always accompany your drives.
Benefits of having YouTube in the Android Auto

Before diving into the process of adding YouTube Music to Android Auto, it's crucial to understand the myriad benefits that come with this integration. Let's explore the enriching aspects that make this combination a game-changer for your on-the-road entertainment.
1. Seamless Entertainment on the Go:
With YouTube integrated into Android Auto, you can enjoy a seamless entertainment experience while on the road. Whether you're stuck in traffic or going on a road trip, having YouTube at your fingertips allows you to catch up on your favorite channels, watch music videos, or even explore educational content—all hands-free for a safer driving experience.
2. Personalized Driving Playlists:
Android Auto's integration with YouTube enables you to create personalized driving playlists that match your mood or the journey ahead. From motivational talks to energizing music, you can curate a playlist that enhances your driving experience, making those long drives more enjoyable and engaging.
3. Voice-Activated Control:
The voice-activated control feature enhances the overall safety and convenience of using YouTube on Android Auto. By simply using voice commands, you can search for videos, change playlists, or even like and share content without taking your eyes off the road. This hands-free functionality keeps you focused on driving while still enjoying the content you love.
4. Up-to-Date Information and Infotainment:
YouTube on Android Auto ensures you stay connected with the latest news, reviews, and trends while on the go. Whether you're interested in tech reviews, travel vlogs, or news updates, having YouTube at your disposal provides a diverse range of content to keep you informed and entertained during your daily commute or road trips.
5. Enhanced Connectivity for Passengers:
For passengers, YouTube on Android Auto adds an extra layer of entertainment and connectivity. Friends and family can easily share and enjoy their favorite videos on the car's display, transforming the vehicle into a communal entertainment hub. This feature fosters a more enjoyable atmosphere during group travels, making the journey itself a memorable part of the adventure.
How To Add YouTube To Android Auto
Unlocking the fusion of YouTube and Android Auto is a game-changer for your on-the-go entertainment. Dive into the step-by-step guide on "How To Add YouTube To Android Auto" to amplify your driving experience with personalized playlists and hands-free controls, ensuring safety and enjoyment on every journey.
Step 1: Check Compatibility
Before diving into the integration process, ensure that your smartphone is compatible with Android Auto. You can check the official Android Auto website for a list of compatible devices. Additionally, make sure you have both the Android Auto and YouTube apps installed on your device. If they are not installed, you can download them from the Google Play Store.
Step 2: Update Apps
To avoid any compatibility issues, make sure both the Android Auto and YouTube apps are updated to their latest versions. App updates often include bug fixes and improvements, ensuring a smoother integration process.
Step 3: Connect Your Phone to Your Car
Connect your phone to your car's infotainment system using a USB cable. Alternatively, some vehicles support wireless connections, so refer to your car's manual for specific instructions on how to establish a wireless connection. Once connected, your car's display should mirror your phone's screen.
Step 4: Open Android Auto
After connecting your phone, open the Android Auto app. If it doesn't launch automatically, you can manually open it. This step is crucial as Android Auto needs to be active for the integration with YouTube to work seamlessly.
Step 5: Navigate to Settings
Within the Android Auto app, locate the settings menu. A gear icon typically represents this. Tap on it to access the settings. Once in the settings, find the "Media" or "Apps" section.
Step 6: Select YouTube
In the "Media" or "Apps" section, look for the list of supported media apps. Find and select "YouTube" from this list. Android Auto may prompt you to grant necessary permissions to enable the integration. Follow the on-screen prompts to grant these permissions.
By completing these six steps, you've successfully added YouTube to your Android Auto. Now, you can enjoy your favorite YouTube content while keeping your focus on the road, thanks to the integration with Android Auto.
How To Add Carstream To Android Auto

Alright, let's get you started on adding CarStream to Android Auto – the key to unlocking even more entertainment in your ride!
Step 1: Check Compatibility
Ensure that your smartphone is compatible with Android Auto. You can do this by checking the official Android Auto website for a list of supported devices. If your device is compatible, make sure you have the Android Auto app installed on your phone. You can download it from the Google Play Store if you haven't already.
Step 2: Enable Unknown Sources
Before installing CarStream, you need to allow installations from "Unknown Sources" on your phone. This setting is usually found in the Security or Privacy section of your phone's settings. Enabling this option allows you to install apps that are not from the official Google Play Store.
Step 3: Download CarStream APK
Visit the official CarStream website from your phone's browser and download the CarStream APK file. Ensure you download it from a reliable source to avoid any security concerns. The APK file is the installer for CarStream.
Step 4: Install CarStream
Locate the downloaded CarStream APK file on your phone, usually in the "Downloads" folder. Tap on the file to initiate the installation process. Follow the on-screen instructions to install CarStream. If your phone prompts you to grant permissions, such as allowing installation from unknown sources or accessing certain device features, be sure to approve them.
Step 5: Connect to Your Car
Connect your phone to your car's infotainment system using a USB cable. Alternatively, if your car supports wireless connections, follow your vehicle's manual for specific wireless pairing instructions. Once connected, launch the Android Auto app on your phone. If it doesn't open automatically, open it manually.
Step 6: Access CarStream on Android Auto
On the Android Auto interface, you should now see CarStream listed among the available apps. Tap on the CarStream icon to open it, and you'll have access to additional streaming options beyond the standard Android Auto offerings. Explore and enjoy the extended entertainment features that CarStream brings to your Android Auto experience.
By following these detailed steps, you'll successfully add CarStream to your Android Auto, expanding your in-car entertainment possibilities.
Why Can’t I Add YouTube in Andriod Auto
Encountering issues while trying to add YouTube to Android Auto can be frustrating, but fear not—let's troubleshoot some common problems and find solutions to get you smoothly connected:
1. App Version Mismatch:
Issue: Outdated versions of Android Auto or YouTube may result in compatibility issues.
Solution: Head to the Google Play Store, search for both Android Auto and YouTube and update them to their latest versions. After updating, restart your device to ensure the changes take effect.
2. Incompatible Phone:
Issue: Not all phones support Android Auto. Some older models may not be compatible with the platform.
Solution: Check the official Android Auto website for a comprehensive list of supported devices. If your phone isn't compatible, consider upgrading to a device that meets the requirements or use an alternative phone for Android Auto.
3. Connectivity Problems:
Issue: Faulty USB cables or connections can disrupt the setup process.
Solution: Try using a different USB cable to rule out cable issues. If your car supports wireless connections, consider using that option. Verify the functionality of the USB port in your car, and try connecting to a different port if necessary.
4. Permissions Not Granted:
Issue: Android Auto or YouTube might lack the necessary permissions to function seamlessly.
Solution: Navigate to your phone settings, find the app permissions section, and ensure both Android Auto and YouTube have been granted the required permissions. This often includes permissions related to accessing media, location, and other necessary features.
5. Unsupported Region or Car Model:
Issue: YouTube on Android Auto might not be available in your region, or your car model may not be fully compatible.
Solution: Check the official support pages for Android Auto and YouTube to verify if there are any regional restrictions or known compatibility issues with your car model. Consider alternative entertainment options if necessary.
6. Software Glitches:
Issue: Temporary software glitches can impede the smooth integration of YouTube and Android Auto.
Solution: Restart both your phone and car's infotainment system to clear any temporary glitches. If problems persist, uninstall and reinstall both Android Auto and YouTube. Clearing cache or app data might resolve underlying software issues.
Addressing these issues systematically should help troubleshoot and resolve common problems encountered when trying to add YouTube to Android Auto. If persistent issues remain, consider reaching out to the official support channels for Android Auto and YouTube for further assistance tailored to your specific situation.
Conclusion
In conclusion, effortlessly enhancing your driving experience is possible by learning how to add YouTube to Android Auto. Follow the simple steps and transform your commutes into enjoyable journeys with your favorite music seamlessly integrated into the Android Auto interface. Elevate your road trips with personalized and accessible entertainment.