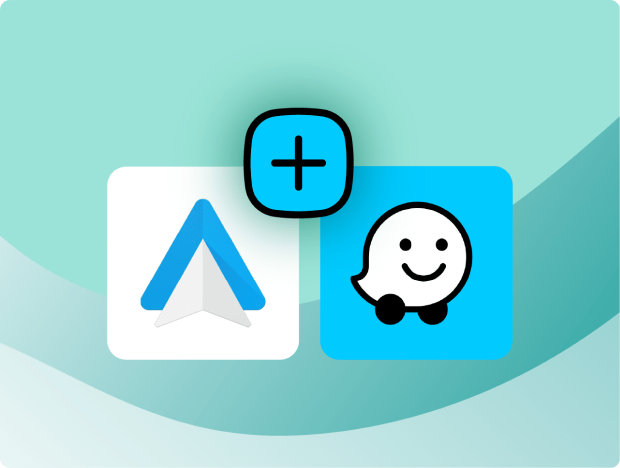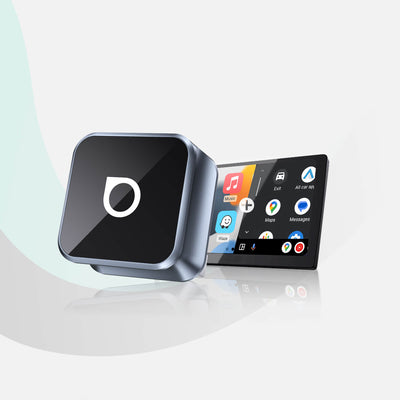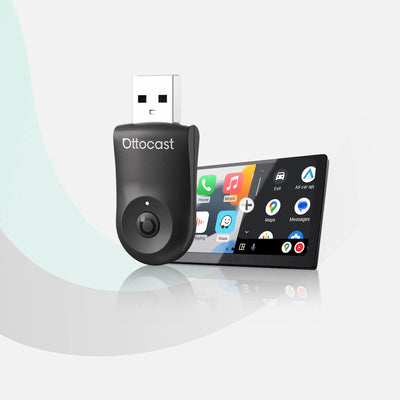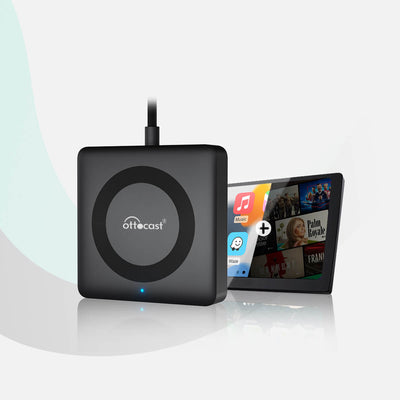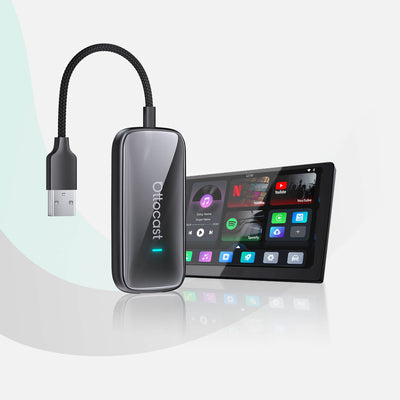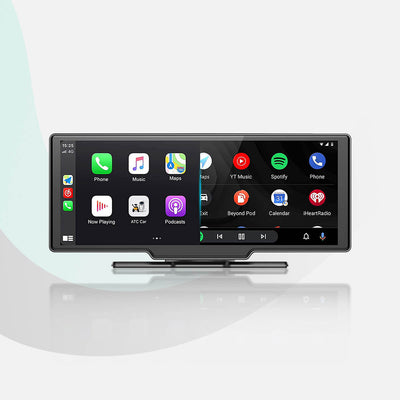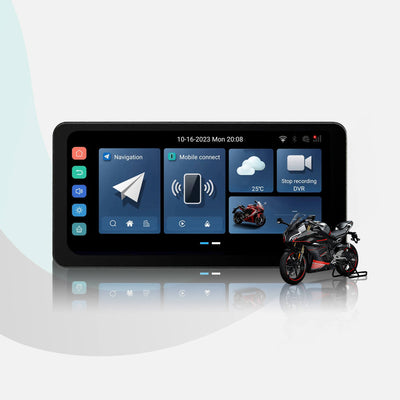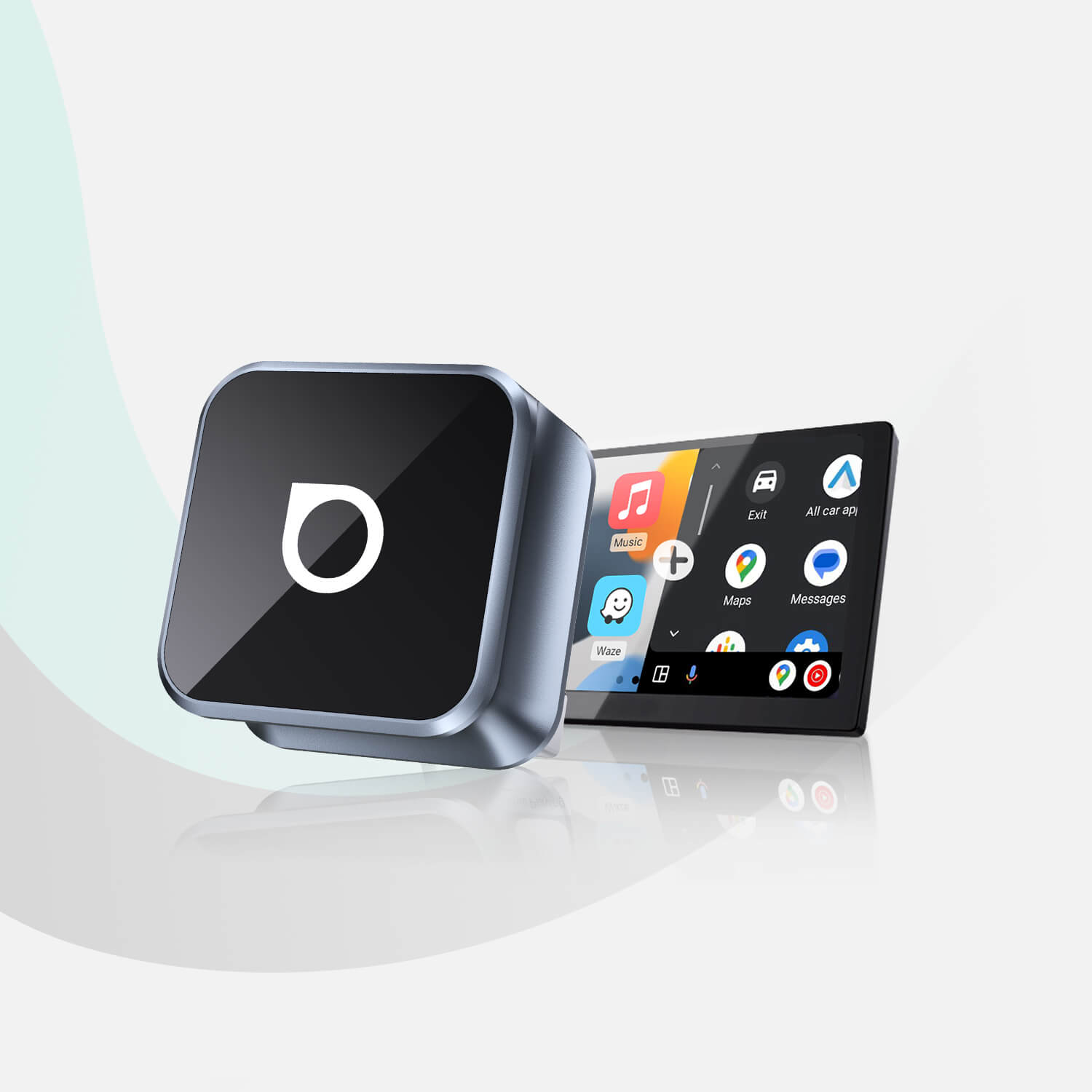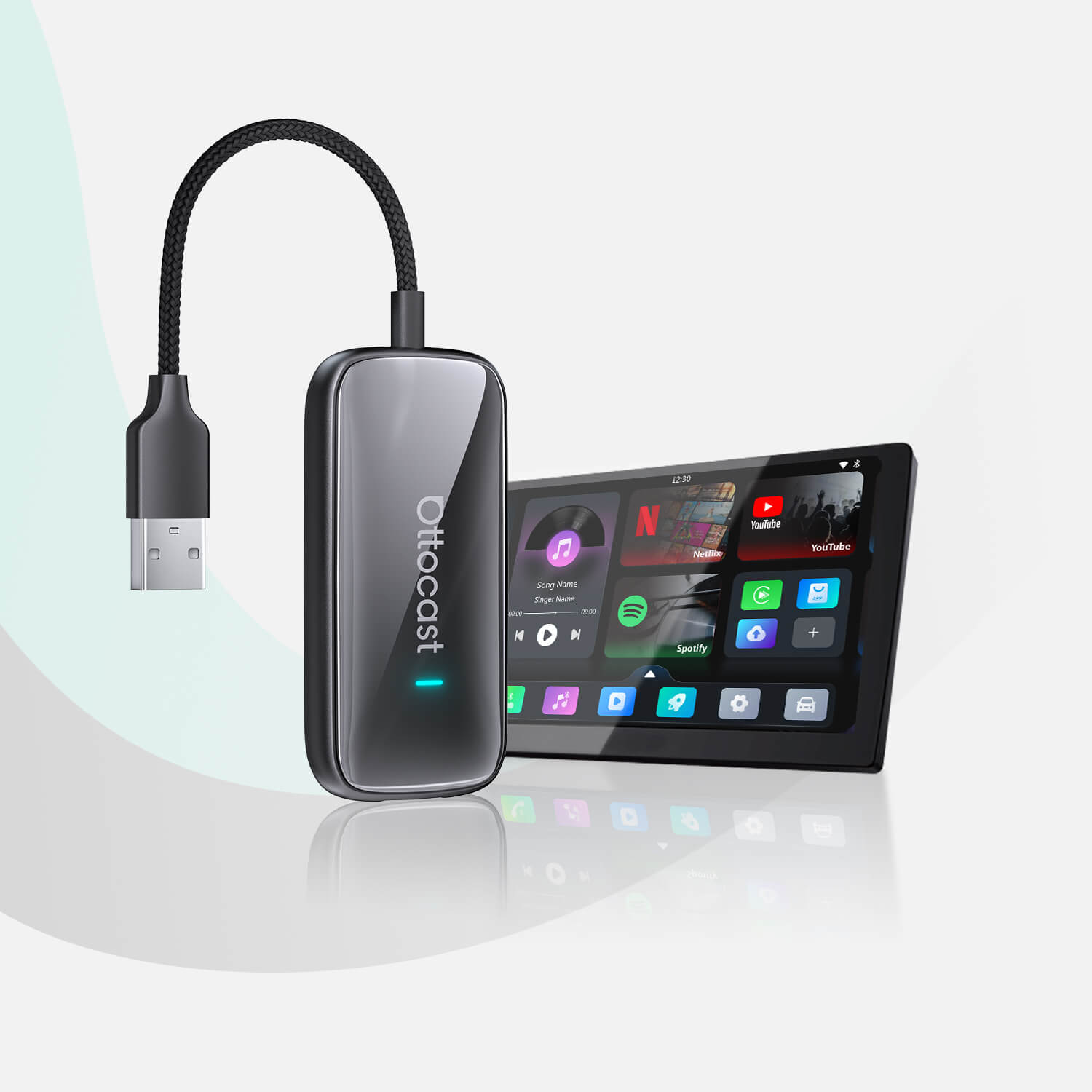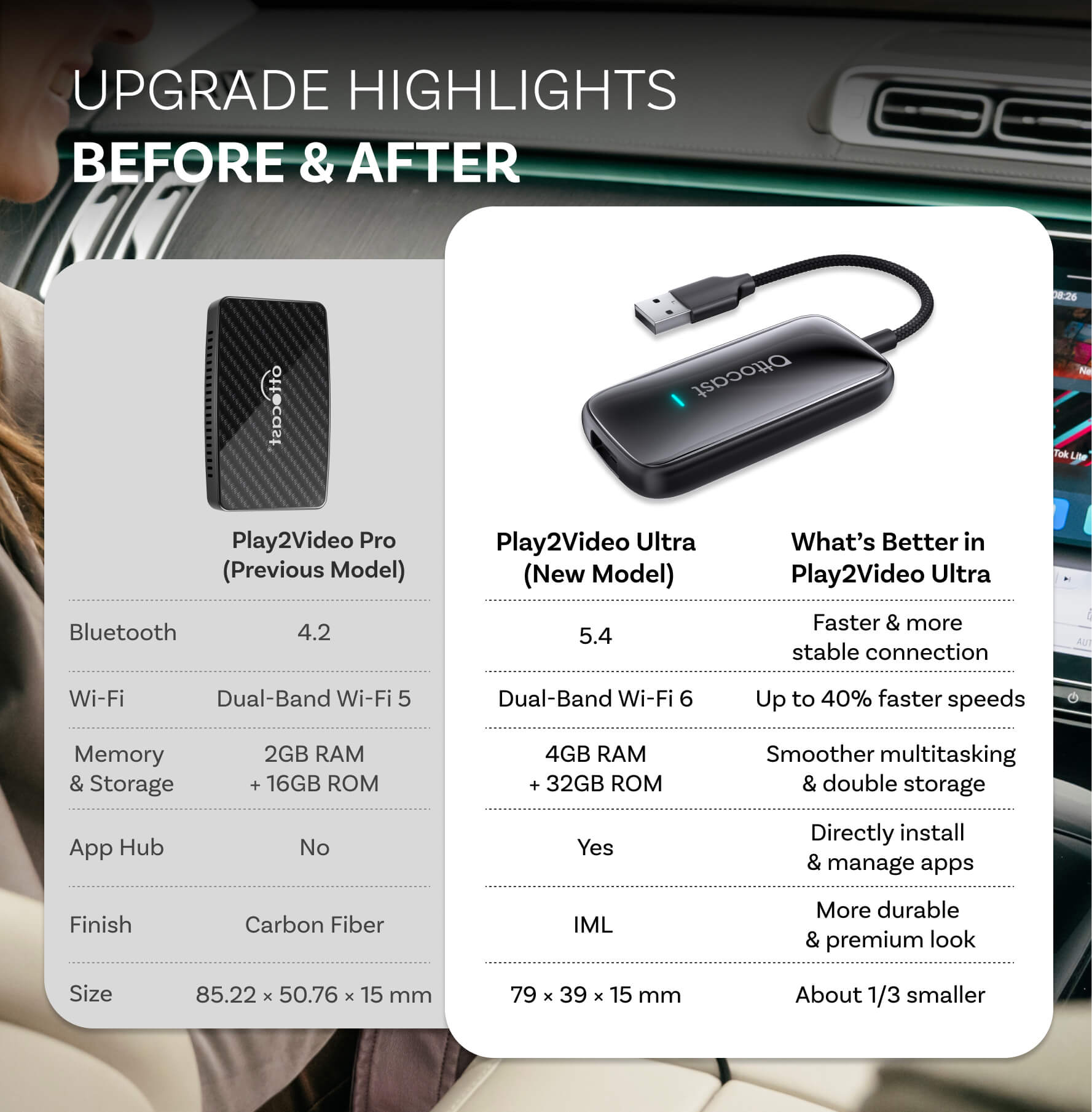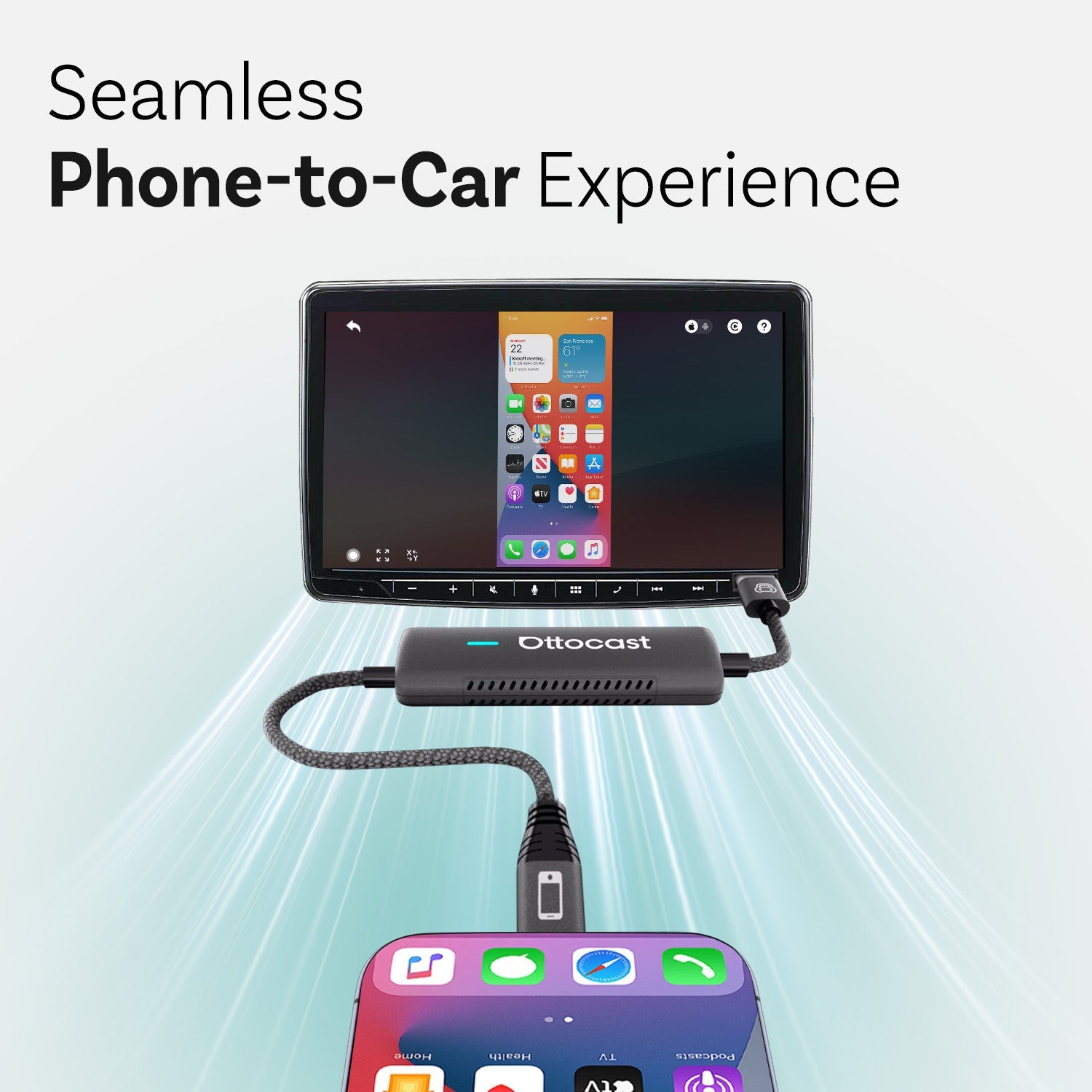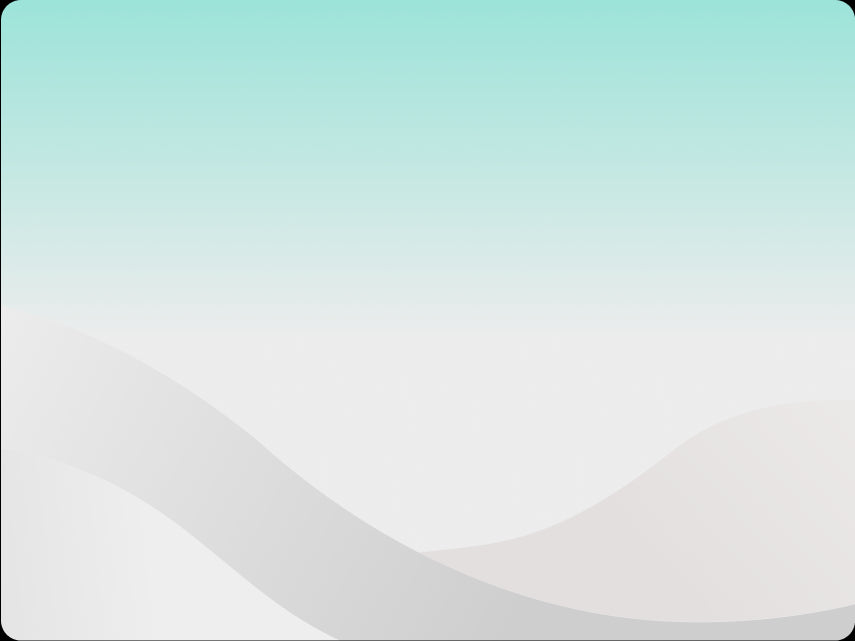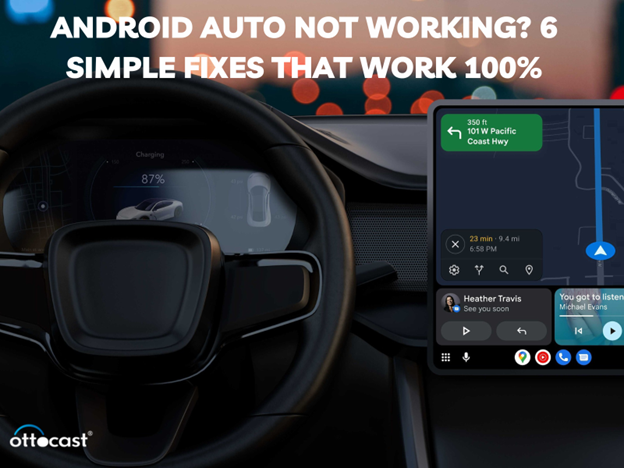Embark on a journey of seamless connectivity with the Android Auto Download App, transforming your driving experience into a tech-savvy adventure. This app effortlessly integrates with your car's infotainment system, providing a smarter way to navigate, stay entertained, and remain connected on the road.
Unlock the freedom of a connected drive with the Android Auto App free download. Say goodbye to constraints as this innovative app offers hands-free control, navigation, and access to your favorite apps without any cost. Elevate your driving journey with the Android Auto App, where convenience meets affordability for a liberating and enhanced driving experience.
What Is The Android Auto App?

The Android Auto app is your ticket to transforming your car into a connected and smarter driving space. It's an extension of your Android smartphone that brings a tailored and driver-friendly interface to your car's infotainment system.
With the app, you can effortlessly access navigation, music, and hands-free calling features on a user-friendly display, ensuring a safer and more enjoyable driving experience. Connect your phone to your car via USB or wirelessly if supported, and let Android Auto take the wheel.
The app is designed to minimize distractions, providing a simplified and voice-activated interface that allows you to stay connected while keeping your eyes on the road. Whether you're navigating to a new destination or queuing up your favorite road trip playlist, the Android Auto app makes it easy and convenient, turning your car into a smart and connected hub.
Android Auto Download App | Step-by-Step Guide

Downloading the Android Auto App is a breeze, and it's absolutely free! Here's a step-by-step guide to get you started:
Step 1: Check Compatibility:
Start by confirming that your Android smartphone meets the compatibility requirements for Android Auto. The app typically works with devices running Android 6.0 (Marshmallow) and above.
Step 2: Visit the Google Play Store:
Open the Google Play Store on your Android device. You can find it among your apps or by searching for it in your phone's app drawer.
Step 3: Search for "Android Auto":
In the search bar at the top of the Play Store, type "Android Auto" and press enter. Look for the official Android Auto app in the search results.
Step 4: Select the App:
Once you've found the Android Auto app, tap on it to access the app's details page. Here, you'll find information about the app, including user reviews and screenshots.
Step 5: Initiate Download:
On the app's details page, you'll see an "Install" button. Tap on it to begin the download process. The Play Store will automatically download and install the app on your device.
Step 6: Open the App:
After the download is complete, you can either tap "Open" directly from the Play Store or find the Android Auto app icon on your home screen and tap it to launch the app.
Step 7: Grant Permissions:
Android Auto may request certain permissions to function correctly. These may include access to your location, Bluetooth, and other features. Grant the necessary permissions for the app to work optimally.
Step 8: Connect to Your Car:
Connect your Android device to your car's infotainment system using a USB cable. If your car supports wireless connectivity, check if it's enabled and follow the respective steps for a wireless setup.
Step 9: Follow On-Screen Instructions:
Android Auto will guide you through the initial setup process on your car's display. Follow the on-screen instructions to configure the app according to your preferences.
Step 10: Enjoy the Ride:
With the Android Auto app successfully downloaded and set up, you're ready to enjoy a safer and more connected driving experience. Access navigation, music, calls, and more with ease, all while keeping your focus on the road.
Congratulations – you've completed the detailed steps to download and set up the Android Auto app, enhancing your driving journey with convenience and connectivity!
How To Organize Android Auto Apps

Now that you have come to know about the Android auto app downloading free procedure, it's time to organize your Andriod auto Apps. Organizing your Android Auto apps can make your driving experience even smoother. Follow these detailed steps to tidy up your app layout:
Step 1: Access Android Auto:
Start your car and connect your Android smartphone to your car's infotainment system. Launch the Android Auto app on your car's display.
Step 2: Navigate to the App Drawer:
Look for the "Apps" or "App Drawer" icon on the Android Auto home screen. A grid or series of squares typically represents it and is usually located at the bottom or side of the screen.
Step 3: Enter Edit Mode:
Once in the app drawer, search for an option to enter edit or rearrange mode. This could be indicated by icons like a pencil or a label that says "Edit."
Step 4: Select and Hold:
Tap and hold the app icon that you want to move. When you do this, the apps may start to wiggle or show some visual indication that they are ready to be rearranged.
Step 5: Drag to Desired Location:
While holding the app, drag it to the desired location on the screen. You can move it to a different page or rearrange it within the current page. Release your finger to drop the app into the new position.
Step 6: Create Folders (if supported):
Check if your Android Auto version supports creating folders. If it does, drag one app onto another. This action typically creates a folder, and you can then add more apps to it by dragging them into the folder.
Step 7: Remove Apps (if desired):
To remove an app from your Android Auto screen, enter edit mode again and look for an option like "Remove" or "Delete." Drag the app to this option to remove it from the screen.
Step 8: Exit Edit Mode:
Once you've organized your apps, exit the edit mode. Look for an option like "Done" or a checkmark to save your changes and exit the rearranging mode.
Step 9: Test Your Setup:
Interact with your organized apps to ensure they're in the desired locations. Navigate through different pages or folders to confirm that your customized layout suits your preferences.
Step 10: Repeat as Needed:
Repeat these steps for each app you want to organize, creating a layout that makes accessing your most-used features straightforward and tailored to your preferences.
By following these detailed steps, you can efficiently organize your Android Auto apps, ensuring that your driving experience is personalized, efficient, and tailored to your preferences.
How Do I Make An App Compatible With Android Auto?

Ensuring your app is compatible with Android Auto can greatly enhance its usability. Follow these tips to make your app seamlessly integrate with Android Auto:
1. Understand Android Auto Guidelines:
Before diving into implementation, thoroughly review Google's Android Auto App Quality guidelines. These guidelines outline the best practices, design principles, and requirements for apps to ensure a safe and enjoyable experience in the car.
2. Update Your App:
Keeping your app up to date is crucial. Ensure your app is running on the latest version, incorporating any necessary bug fixes, security updates, and compatibility enhancements. This aligns your app with the latest Android Auto standards.
3. Implement Media Browser Service:
If your app involves media playback, implement the Media Browser Service. This service enables Android Auto users to navigate and control media content directly through their car's interface, creating a seamless multimedia experience.
4. Utilize Messaging APIs:
For apps with messaging or communication features, leverage the MessagingStyle APIs. This ensures a consistent messaging experience on Android Auto, adhering to safety guidelines and providing users with efficient communication options.
5. Optimize UI for Driving:
Modify your app's user interface to prioritize safety and simplicity. Follow Android Auto's design guidelines for driving to create an interface that minimizes distractions and is easily navigable while on the road.
6. Enable Voice Actions:
Integrate voice commands to allow users to interact with your app hands-free. This not only aligns with Android Auto's safety principles but also enhances the overall user experience, making your app more accessible while driving.
7. Test with Android Auto Emulator:
Utilize the Android Auto Emulator to simulate the in-car environment. Test your app's functionality, layout, and responsiveness to identify and address any issues before making it available to users through the Play Store.
8. Handle Car Connectivity Changes:
Implement the CarConnectionCallback to manage connectivity changes gracefully. This ensures that your app responds appropriately when a user connects or disconnects their device from the car, providing a seamless transition in the user experience.
9. Support Multiple Screen Sizes:
Design your app to be responsive to various screen sizes and resolutions. Android Auto is available on different car displays, so optimizing your app for adaptability ensures a consistent and visually appealing experience for users across different vehicles.
10. Submit for Review:
Once you've addressed all compatibility aspects and tested your app thoroughly, submit it for review on the Google Play Store. This involves confirming compliance with Android Auto guidelines and ensuring your app provides a safe and reliable experience for users on the road.
Following these detailed steps ensures that your app not only meets Android Auto's technical requirements but also aligns with user safety and usability guidelines, providing a seamless and enjoyable experience for drivers.
Why Is My Android Auto Not Showing Apps?

Experiencing a hiccup where your Android Auto isn't showing your apps can be frustrating, but fear not! Let's troubleshoot some common issues and provide solutions:
1. Outdated Android Auto App:
Issue: Your Android Auto app might be outdated, leading to compatibility issues.
Solution: Head to the Google Play Store, find Android Auto, and tap "Update." Keeping the app current ensures it aligns with the latest features and bug fixes, potentially resolving any display issues.
2. App Permissions:
Issue: Apps not showing up might lack necessary permissions.
Solution: Go to your phone's settings, find "Apps" or "Application Manager," locate Android Auto and the specific apps, and ensure they have the required permissions enabled. This typically includes permissions for location, storage, and system access.
3. Connection Glitches:
Issue: Connectivity hiccups between your phone and car.
Solution: If using a USB connection, unplug and reconnect your phone with a high-quality USB cable. For wireless connections, check that your phone is connected to the same Wi-Fi network as your car. Restarting both devices helps establish a stable connection.
4. App Compatibility:
Issue: Some apps may not be designed for use with Android Auto.
Solution: Confirm the compatibility of the apps you're trying to access. Visit their respective pages on the Play Store to check for recent updates or compatibility fixes. Not all apps are optimized for in-car use, so choose those that explicitly support Android Auto.
5. Android Auto Not Enabled:
Issue: Android Auto might not be activated on your car's infotainment system.
Solution: Access your car's settings, navigate to the connectivity or infotainment section, and ensure that Android Auto is enabled. After making changes, restart both your car and phone to apply the settings, allowing Android Auto to become visible and functional.
By addressing these more detailed solutions, you increase the likelihood of resolving issues where Android Auto is not displaying the apps as expected.
Conclusion
In conclusion, the Android Auto Download App revolutionizes the driving experience, seamlessly integrating with your car's infotainment system. Enjoy the freedom of hands-free connectivity, navigation, and entertainment, all at your fingertips. Elevate your drive today with the Android Auto Download App, where innovation meets convenience for an enhanced journey.