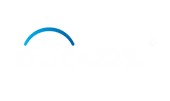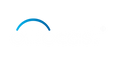Wireless CarPlay adapters give you user-friendliness to the iOS and iPhone ecosystems like Apple Music, Google Maps, YouTube, Netflix, and Spotify. In modern cars, the Apple CarPlay has proved to be a fantastic in-vehicle entertainment and navigation hub.
When CarPlay was introduced at WWDC 2013, it was known as iOS in the Car and you had to plug your iPhone into the designated USB port in the dashboard area of the car. However, previous CarPlay adapters were wired and did not give effortless connectivity to the CarPlay infotainment system.
Before we start our article on how to install an Apple carplay, we would like you to know that our products have different price ranges depending upon the model and its functionality and are available in various colors and sizes from tiny to handheld from a cost range of $50 to $150. So which version of the wireless CarPlay adapter would you lay your hands on? However, you should pick as per your requirements because a wireless CarPlay is always the best option to connect your iPhone to your vehicle the minute you turn the car key on.
How to Install an Apple CarPlay Adapter in your Car
If you want to install Apple CarPlay please note that the specific installation process may vary depending on the model of the CarPlay adapter you have. Be sure to follow the OTTOCAST instructions provided with the adapter. Make sure your car's infotainment system is compatible with the CarPlay adapter you plan to install. Check the adapter's documentation for a list of compatible car models.
Connect the Wireless CarPlay Adapter:
To begin with the installation process you will need to plug the wireless CarPlay adapter into the appropriate USB port on your infotainment system. This adapter should also have a power source, so ensure it is connected as specified in our user manual instruction guide.
Pair the Adapter:
Once it's connected, you will have to pair the wireless CarPlay adapter with your smartphone via Bluetooth or Wi-Fi, following the instructions provided by OTTOCAST.
Configuration of Your Car’s Infotainment System:
Access your car's infotainment system and select the option to enable Apple CarPlay. This may involve going into the settings menu and selecting OTTOCAST wireless CarPlay as the preferred source.
Now Test your Apple CarPlay:
Reconnect the car battery's negative terminal, turn on your vehicle, and test the Android auto apps download to ensure it is functioning correctly. And you are done!

Wireless CarPlay adapters from OTTOCAST allow you to plug the adapter into your car’s USB port, and iPhone into a USB and then it gets access to the CarPlay wirelessly and Apple CarPlay apps download.
How to update our wireless CarPlay adapter
You must always bear in mind that the steps may vary depending on the OTTOCAST model of your wireless CarPlay adapter, so it's vital to refer to our user manual or certification provided for precise instructions.
Check for Updates:
Start by checking whether there are any available updates for your wireless CarPlay adapter. OTTOCAST often releases updates to improve compatibility, fix bugs, or add some new or latest features.
Connect to the Internet:
Ensure that your wireless CarPlay adapter is connected to the internet. This might involve connecting it to your car's Wi-Fi network or using a mobile hotspot, depending on the adapter's specifications.
Visit the OTTOCAST Website:
Go to our official website and look for a "Support" section on the website.
Identify Your Adapter Model:
Make sure there are any available software updates or firmware listed for your adapter model. OTTOCAST often provides detailed instructions and release notes for updates even if you want to do a BBC sounds app download to CarPlay.
Download the Update:
You will have to download the latest update file for your OTTOCAST wireless CarPlay adapter. This may be a firmware file or a software application, depending on the device.
Prepare for Installation:
If the update requires specific steps or preparations, follow the OTTOCAST instructions. This involves connecting your smartphone or a USB drive to the adapter or ensuring the adapter is powered on and connected to your car.
Install the Update:
Follow our guidelines for installing the update. This typically involves transferring the update file to the adapter and allowing it to perform the update process. This may take some time, so be patient and do not interrupt the process.
Complete the Update:
Once the update is installed, the OTTOCAST wireless CarPlay adapter may automatically restart or prompt you to do so. Ensure the update is completed and the adapter is functioning correctly.
Test the Updated Adapter:
After the update is finished and the adapter has restarted, test the wireless CarPlay functionality to ensure that it's working as expected. Remember that it's crucial to follow OTTOCAST instructions closely when updating your wireless CarPlay adapter to avoid any potential issues or complications. If you are unsure about the update process, consider contacting our customer support for assistance.
The idea of how to enable CarPlay on iPhone has been around for nearly a decade now and it has been granularly updated and fine-tuned to cater to the media needs of a person driving the car while keeping the eyes on the road. Although in 2015, a wireless version of Apple CarPlay was introduced to provide more freedom, it was made available only in the higher-end models of most car brands.
To improve your driving experience now you can add apps to Apple CarPlay in 5 easy steps. Here’s how:
- Download the app on your iPhone from the Apple App Store.
- Connect your iPhone to CarPlay, wirelessly of course.
- Navigate to the app within the interface and open for use.
In case you have not set it up, follow these steps…
- Make sure your car supports Apple CarPlay and also make sure your iPhone has the latest updates.
- Make sure to enable Siri on the iPhone because this will allow voice commands in the car to find directions, send messages, and much more. You may follow these steps to enable Siri: Go to Settings from your phone’s home screen > Scroll to Siri and Search > Activate voice commands with Siri, turn on ‘Listen for ‘Hey Siri.’
- Connect the iPhone wirelessly - The touch screen in your car will mirror the apps that you’ve downloaded on the iPhone and are compatible with Apple CarPlay.
- Test Using Voice Commands - To ensure correct running, test the software with voice commands. You can do this by asking your car to send a message or give road directions.
Now you’re ready to add any app to Apple CarPlay. Some already installed apps on your iPhone will get recognized by CarPlay, such as Apple Maps, SMS, and maybe other ones you’ve downloaded. - Add Your Apps to CarPlay - There are many compatible apps available to download, pick the one and download it from the Apple App Store. Customize the apps on CarPlay > Open Settings app > Click on General > CarPlay, and select your car. Click Customize > select plus (+) button for adding an app.

Now let’s see how to add apps to the Android Auto CarPlay which is easy just like installing apps to your phone.
- Pick the app you need to install but every Android app is not compatible with Android Auto. You can start with your favorite available in the Google Play Store.
- Install that app on your Android phone like you always do.
You're done! Connect the phone to your car and use your Android Auto apps. For details don’t forget to check Google's Android Auto Compatibility page.
How to do the organizing of Android Auto Apps
You will require Google's Android Auto to reorder your apps or hide how they appear on the car's screen. You may also create Google Assistant shortcuts for quick access. Go to Settings > Apps > Android Auto > Open > Select Customize launcher and get started. Tap on the checkmark of an app from the list if you want to add or remove it.
- Reorder the apps in Android Auto
You can also change the apps that appear on the CarPlay screen to access your favorites easily. Simply tap and hold on to that app, then you can drag it up or down.
- Creating Android Auto Shortcuts
Android Auto lets you turn your custom Google Assistant commands into shortcuts next to all your apps, assembling them for quick access while driving.

Please keep in mind that the app download availability and installation of your car's infotainment system may depend on your car's software version as well as compatibility. Additionally, it's a good idea to refer to the car's user manual or contact our customer support for the most informed instructions on downloading and installing OTTOCAST apps in your specific wireless CarPlay adapter setup.

Conclusion-
We are presently seeing large traction of wireless CarPlay due to changing infotainment systems and customer preferences. When you're thinking of shopping for a wireless Apple CarPlay adapter remember that it stands out in terms of its price, performance, design, and quality. For more information browse through our series of Wireless CarPlay adapters and their specifications. You can choose any of our products because with our flagship carplay adapters, we believe in giving quality, connectivity, freedom, and style. When you take a quick glance at the top alternatives we have in the market, Amazon and our website, you will be convinced to purchase one. However, our recommendation for today is the CarPlay AI box which you can buy as per needs