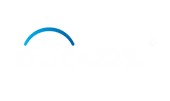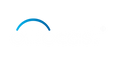Ever since you got that new iPhone with CarPlay support, you've been dying to try out Google Maps for navigation on your Toyota Prius' infotainment display. It is an incredibly easy way to set up Google Maps in Toyota Prius 2012 using Carplay.
Installing Google Maps in your CarPlay provides you with live traffic updates and turn-by-turn directions in just a few simple steps. Your car’s infotainment screen gives you all the necessary map features using Google Maps on CarPlay.
Google Maps on CarPlay: An Introduction
One of the amazing things about installing Google Maps on CarPlay is its interface. This user interface can be customized for the dashboard display of your car.
You’ll be able to use Google Maps front and centre to navigate the open road after installing the Apple CarPlay in your Toyota Prius 2102.
Getting Started
It is important to have the latest version of both the Google Maps app and Apple CarPlay installed on your iPhone if you want to use Google Maps on CarPlay. In order to enable CarPlay, you need to connect your iPhone to your Toyota Prius’s USB port. Your CarPlay touchscreen should display the icon of Google Maps. Once installed, press on the symbol to learn more about its capabilities.
Search and explore
When you use Google CarPlay in your Toyota Prius, you can explore a variety of features. As you do on your phone, it allows you to search for addresses, points of interest or business and more.
Moreover, you can get turn-by-turn directions for driving, walking or public transit and estimated travel times with the help of Apple CarPlay Google Maps. This feature in your CarPlay allows you to get a clean interface while driving. You can easily get traffic details, see maps, routing info and other necessary information. Not only that, but you can keep your eyes on the road in front of you, which is the most important thing.
Get Hands-free help
Using Apple CarPlay Google Maps in Tiyota Prius can be easy with the help of Siri. While using its Siri feature, you can easily navigate to the nearest area you want to visit. You can also watch how much time it will take to reach that specific location.
There will be no need to touch the display screen by getting the spoken directions using Siri in your Carplay. It will display the results on your infotainment screen and show turn-by-turn navigation to your entered destination.
That’s why using Google Maps in CarPlay can be the most amazing feature. It comes with helpful voice features and the familiar experience of Google Maps, along with its intuitive interface. This feature gives you an amazing feature to move in and around your city in no time. Now, explore and enjoy your journey with Google Maps in Apple CarPlay.
How to Install Apple CarPlay on Toyota Prius 2012 model?
Have you been eyeing the sleek new infotainment systems in newer cars and wishing you could upgrade your 2012 Toyota Prius? Well, wish no more. Thanks to aftermarket kits, you can install Apple CarPlay if you have a Toyota Prius 2012 car model and give it a high-tech makeover. As you are aware, Apple CarPlay is compatible with Toyota Prius models made in 2020 and later.
With an aftermarket Apple CarPlay in Toyota Prius 2012, you'll be streaming your favourite music, navigating with maps, and chatting hands-free without ever touching your iPhone. There are several vehicle models that can be retrofitted.
Make sure to check the LCD touchscreen, not the analogue screen. You will go with installing an aftermarket CarPlay stereo from Ottocast for your Toyota Prius 2012. Choose an aftermarket CarPlay that includes a wiring harness and compatible head unit.
Come and visit Ottocast for an enormous range of aftermarket units for both Android Auto/Apple CarPlay.
They have U2-AIR Wireless CarPlay Adapter, Play2Video Wireless CarPlay/ Android Auto Adapter, U2-PLUS CarPlay AI BOX and many more options to choose from. These products offer an amazing solution for aftermarket unit for your Toyota Prius 2012 model.
Get a seamless driving experience with Ottocast’s latest and most user-friendly CarPlay products.
Installing Apple Carplay in Toyota Prius: Step-by-Step Instructions
Consider following these steps to install Apple CarPlay in your 2012 Toyota Prius:
- Gather the necessary equipment:
An aftermarket Apple Carplay-enabled head unit can be the perfect solution to make it compatible with your Prius model year. To connect your Prius’s factory wiring, a wiring harness, wrench, screwdriver, and trim removal tools are required to connect your head unit.
- Remove the Factory Head Unit
Remove your Prius factory head unit carefully. Using the mounting screws to hold the stereos, it can be easy to remove the factory head unit. Disconnect all of the wires from the rear of the head unit.
- Attach the wiring harness.
Follow the instructions to connect the aftermarket wiring harness in your Toyota Prius 2012. Secure and test all of the connections to make sure that it will function smoothly in the vehicle.
- Place the new aftermarket head unit.
Take the mounting hardware to slide the new head unit into place. Once placed, you need to connect the antenna lead and wiring harness again. Take the time to test the new head unit to find out if it's functioning properly.
Once your aftermarket Apple Carplay is installed in your Toyota Prius 2012, you need to pair it with your iPhone. You’ll get the convenience and better connectivity of using Apple CarPlay in your Tiyota Prius 2012.
3 Useful Ways to Enable Google Maps In Your Apple CarPlay

You’ve now installed aftermarket Carplay in your Toyota Prius. Now, you need to know how to activate Google Maps in your Carplay. If you wish to enable Google Maps to function in your Apple Carplay, you have a few options.
- You need to connect your iPhone first:
Connect your iPhone to the USB port of your Apple Carplay. Your Google Map icon will automatically display on the car’s infotainment screen.
- You can also update your iPhone software:
Install the latest update of iOS version 12.0 or above on your iPhone to enable Google Maps.
- Turn on the Google Maps settings in CarPlay:
Select "CarPlay" from the Settings menu on your iPhone. Tap "Select Apps" and look for "Google Maps" in the list of available apps. To enable it, turn the switch next to Google Maps on.
When Google Maps is enabled on your CarPlay, it will give you the convenience to enjoy its various features. In your 2012 Toyota Prius, you can use Apple CarPlay to search for locations and receive turn-by-turn navigation.
What are the most frequent Issues with Google Maps in Apple CarPlay?
If your CarPlay Google Maps isn't working, there are a few things you may do.
Issues with connections:
- Enable your Bluetooth and CarPlay on your iPhone to use Google Maps.
- Consider restarting your iPhone to resolve minor glitches and software refresh.
- Reconnect and pair your Bluetooth connectionto use your Google Maps again.
Google Maps work slow or lagging:
There may be a software issue if your Google Maps doesn’t work properly, slow or lagging. To resolve these issues in your Google Maps, you can consider a few tips.
- Download the latest and most latest version of Google Maps for Apple CarPlayfrom the Play Store/App Store.
- Consider restarting your infotainment system; it can help to fix minor bugs and refresh the system.
- While using Google Maps on Apple CarPlay, you need to limit your background activity.
Top Amazing Features Of Google Maps in Apple CarPlay

As you know, Google Maps is now compatible with Apple CarPlay. It means that you can enjoy all the navigation features of Google Maps on your Car’s infotainment screen. Get the best possible use of your Apple CarPlay experience by using Google Maps.
Get real-time data
Apple Maps in your car can offer you real-time information just as you get in the app. You can also search for places, get live traffic information, any delays, and more with Google Maps in Apple CarPlay. See the most recent ETA so you know exactly when you'll arrive at your location.
Keep up the pace.
You're familiar with the procedure. As you hastily head out the door, you pull out your iPhone and begin navigating right away, checking the estimated time of arrival. Google Maps on CarPlay allows you to begin navigation from your iPhone and resume where you left off as soon as you connect to CarPlay. We understand that, in a time crunch, every minute counts.
Spend less time while commuting
You can find your way to work or home fast if you've configured your commute in the app. You can plan for what the ride may bring by maintaining an eye on real-time traffic updates while you're on the road.
Google Maps may now be used with CarPlay on any car and any device that supports CarPlay everywhere. If you own a 2012 Toyota Prius, choose the aftermarket Apple Carplay.
Using Google Maps on CarPlay to View Satellite Images

View satellite images in Apple Carplay using Google Maps can give you an exciting bird's-eye view of the world around you. Having a satellite picture of your surroundings can assist you in finding out where you are right now. Additionally, it will enable you to manually pan and zoom the map to assist in exploring different areas.
Turn on Google Maps CarPlay settings by following these steps:
- Open the Google Maps icon in your Apple Carplay.
- Press the screen to display the hot bar and show the settings screen.
- Click on the satellite option to turn on the satellite view.
- Save the settings to show the satellite version.
Follow these steps to view the satellite image of Maps. One of the best things about having CarPlay Google Maps is that it gives you high-resolution satellite images.
Now, you know the robust features of installing Google Maps for your Carplay-equipped vehicle.
Key Takeaways
Here are some pointers for making the most of Google Maps when using CarPlay. Installing Google Maps in your Apple CarPlay can help you navigate like a pro. Google Maps has you covered with turn-by-turn navigation on the Toyota Prius' CarPlay.
So, let’s try some of the other features of your Apple Carplay along with its Google Play on your next road trip.